Add a Japan transit card to my wallet
I have followed the instructions BUT only transit cards from China are viewed. I include the Pasmo and Suica in search and no available option is the reply
iPhone 7 Plus, iOS 15
I have followed the instructions BUT only transit cards from China are viewed. I include the Pasmo and Suica in search and no available option is the reply
iPhone 7 Plus, iOS 15
Hello PomaiT,
Thank you for reaching out to Apple Support Communities.
These steps should help you add your Japanese transit card:
Add a Suica, PASMO, or ICOCA card to Apple Wallet
You can add a new Suica, PASMO, or ICOCA card on your iPhone or Apple Watch, or you can transfer your physical card to your device.
When you add your first Suica, PASMO, or ICOCA card, Express Mode is automatically turned on for that card, which allows you to pay for transit rides and make purchases with just a tap.
How to add a new Suica, PASMO, or ICOCA card on your iPhone or Apple Watch
2.Tap Transit Card.
3.Choose the card that you want to add.
4.Tap Continue.
5.Choose an amount to put on the card and tap Add.
6.Follow the steps on the screen to confirm your purchase and add your Suica, PASMO, or ICOCA card.
How to transfer a physical Suica, PASMO, or ICOCA card to your iPhone or Apple Watch
You can transfer your physical Suica, PASMO, or ICOCA card and its current balance to Apple Wallet.3 After the transfer, your physical card won't work and your deposit will be added to your Suica, PASMO, or ICOCA balance in Apple Wallet.
2.Tap Transit Card.
3.Choose the card that you want to add and tap Continue.
4.Tap Transfer Existing Card.
5.Follow the steps on the screen to transfer your physical card. Verify the last four digits of the card number.
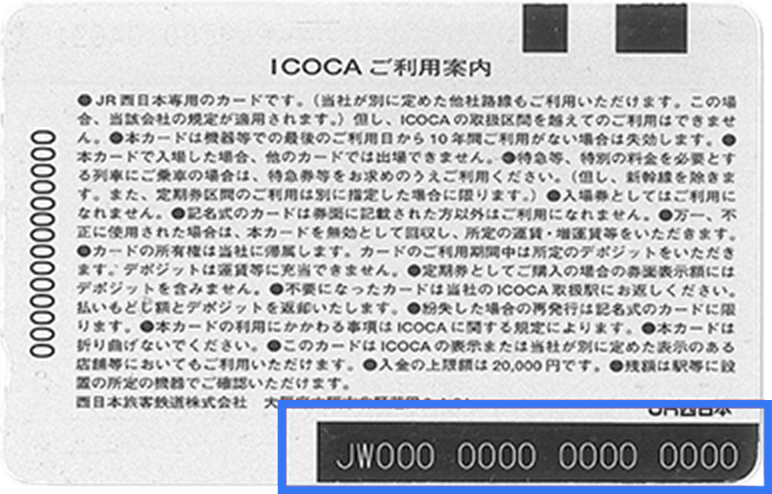
Your date of birth is required only if you're adding a My Suica card, personalized PASMO card, a Commuter PASMO or Suica card, or an ICOCA card. Use the same date of birth that you entered when you purchased your plastic physical card. Tap Next.
6.Place your card on a flat surface and rest the top of your iPhone on the card until Card Added appears on the screen. This process could take a few minutes to complete.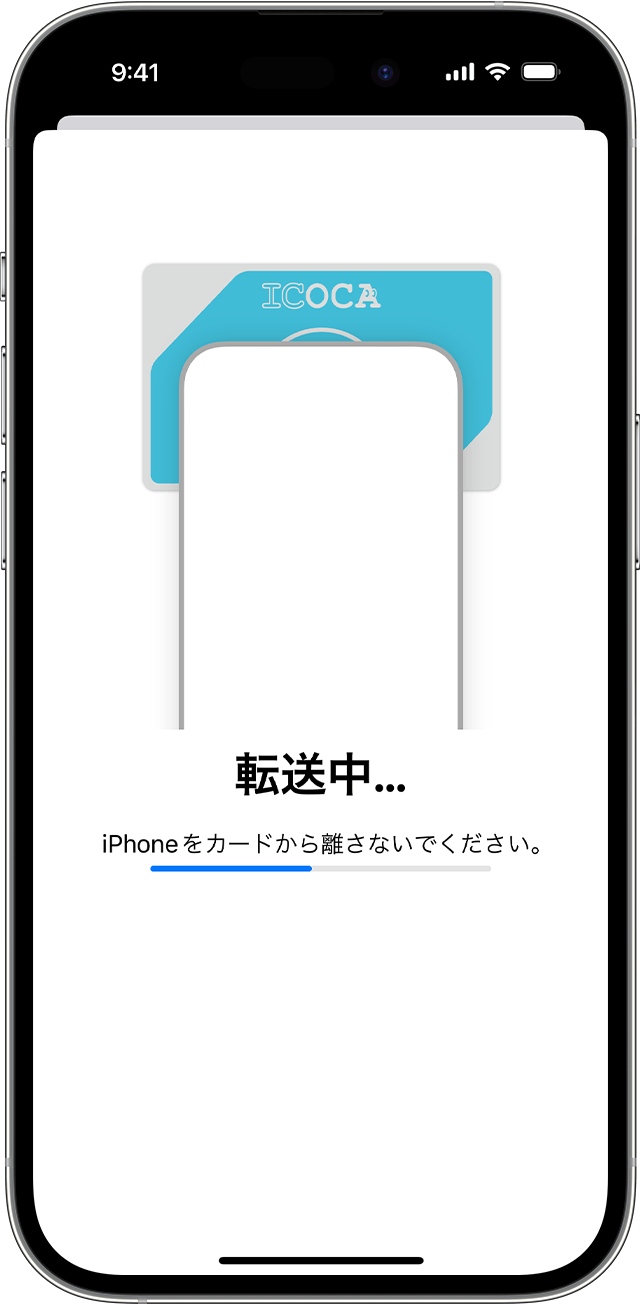 "
"
Additional details can be found here: Add a Suica, PASMO, or ICOCA card to Apple Wallet
If the issue persists, can you provide a few more details? Which device and iOS version are you currently using?
Cheers!
Hello PomaiT,
Thank you for reaching out to Apple Support Communities.
These steps should help you add your Japanese transit card:
Add a Suica, PASMO, or ICOCA card to Apple Wallet
You can add a new Suica, PASMO, or ICOCA card on your iPhone or Apple Watch, or you can transfer your physical card to your device.
When you add your first Suica, PASMO, or ICOCA card, Express Mode is automatically turned on for that card, which allows you to pay for transit rides and make purchases with just a tap.
How to add a new Suica, PASMO, or ICOCA card on your iPhone or Apple Watch
2.Tap Transit Card.
3.Choose the card that you want to add.
4.Tap Continue.
5.Choose an amount to put on the card and tap Add.
6.Follow the steps on the screen to confirm your purchase and add your Suica, PASMO, or ICOCA card.
How to transfer a physical Suica, PASMO, or ICOCA card to your iPhone or Apple Watch
You can transfer your physical Suica, PASMO, or ICOCA card and its current balance to Apple Wallet.3 After the transfer, your physical card won't work and your deposit will be added to your Suica, PASMO, or ICOCA balance in Apple Wallet.
2.Tap Transit Card.
3.Choose the card that you want to add and tap Continue.
4.Tap Transfer Existing Card.
5.Follow the steps on the screen to transfer your physical card. Verify the last four digits of the card number.
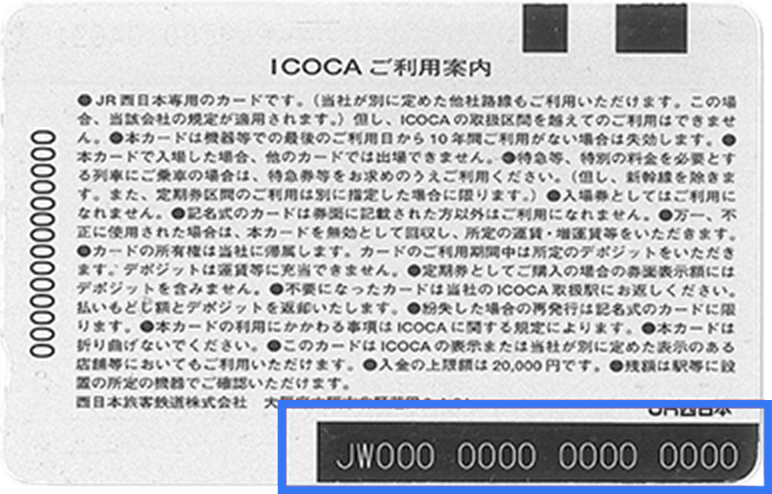
Your date of birth is required only if you're adding a My Suica card, personalized PASMO card, a Commuter PASMO or Suica card, or an ICOCA card. Use the same date of birth that you entered when you purchased your plastic physical card. Tap Next.
6.Place your card on a flat surface and rest the top of your iPhone on the card until Card Added appears on the screen. This process could take a few minutes to complete.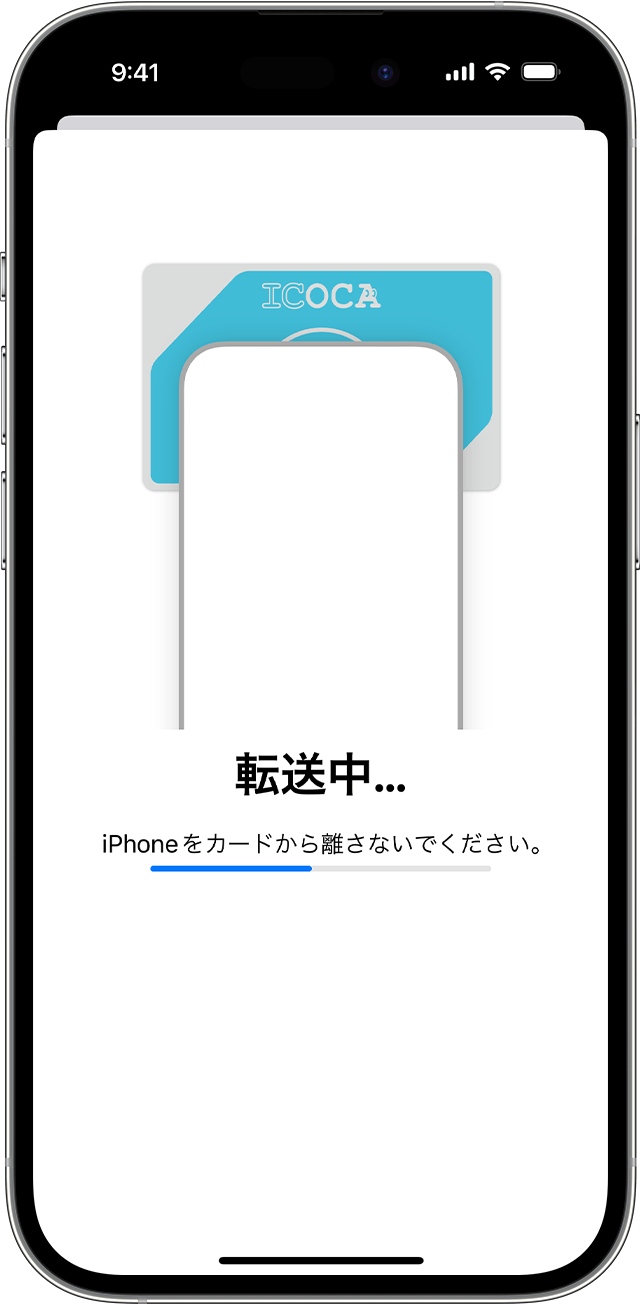 "
"
Additional details can be found here: Add a Suica, PASMO, or ICOCA card to Apple Wallet
If the issue persists, can you provide a few more details? Which device and iOS version are you currently using?
Cheers!
Suica is available on iPhone 7 series sold in Japan, iPhone 8 and newer. PASMO is available on iPhone 8 and newer. ICOCA is available on iPhone 8 and newer with iOS 16 and newer. You may refer Add a Suica, PASMO, or ICOCA card to Apple Wallet - Apple Support.
Add a Japan transit card to my wallet