this is the method that I use:
to record the mac's internal sound with quicktime (or also “shift-command-5”) you need additional software. i use the free BlackHole Virtual Audio Driver. then you can choose "BlackHole 2ch" in the recording options instead of "Built-in Microphone."
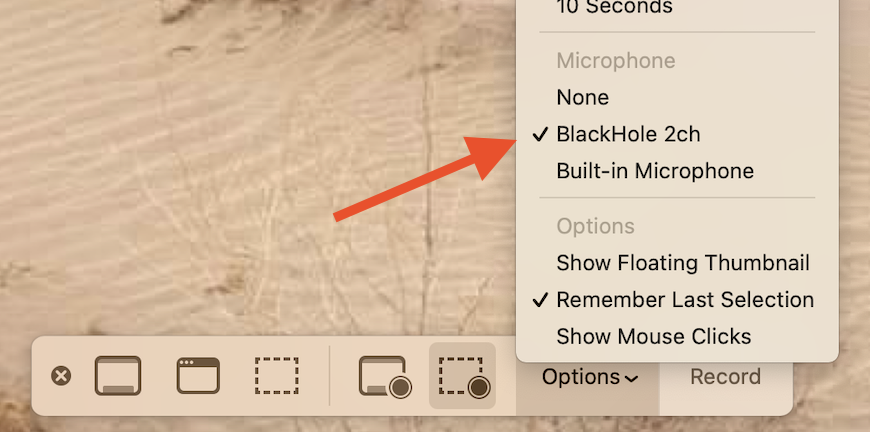
you will also need to set up a multi-output device in your audio MIDI setup utility to be able to both hear and record the internal audio at the same time.
to set up a multi-output device:
Open Audio MIDI Setup: (found in /Applications/Utilities)
hit the '+' button in the bottom left corner and select "Create Multi Output Device"
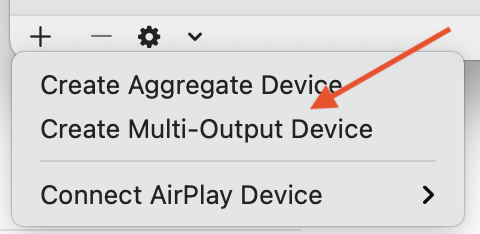
then in the panel that appears on the right, in the Multi-Output Device tab, select "Built-in Output" AND "BlackHole 2ch". (and, if you want, any of your other connected devices.)
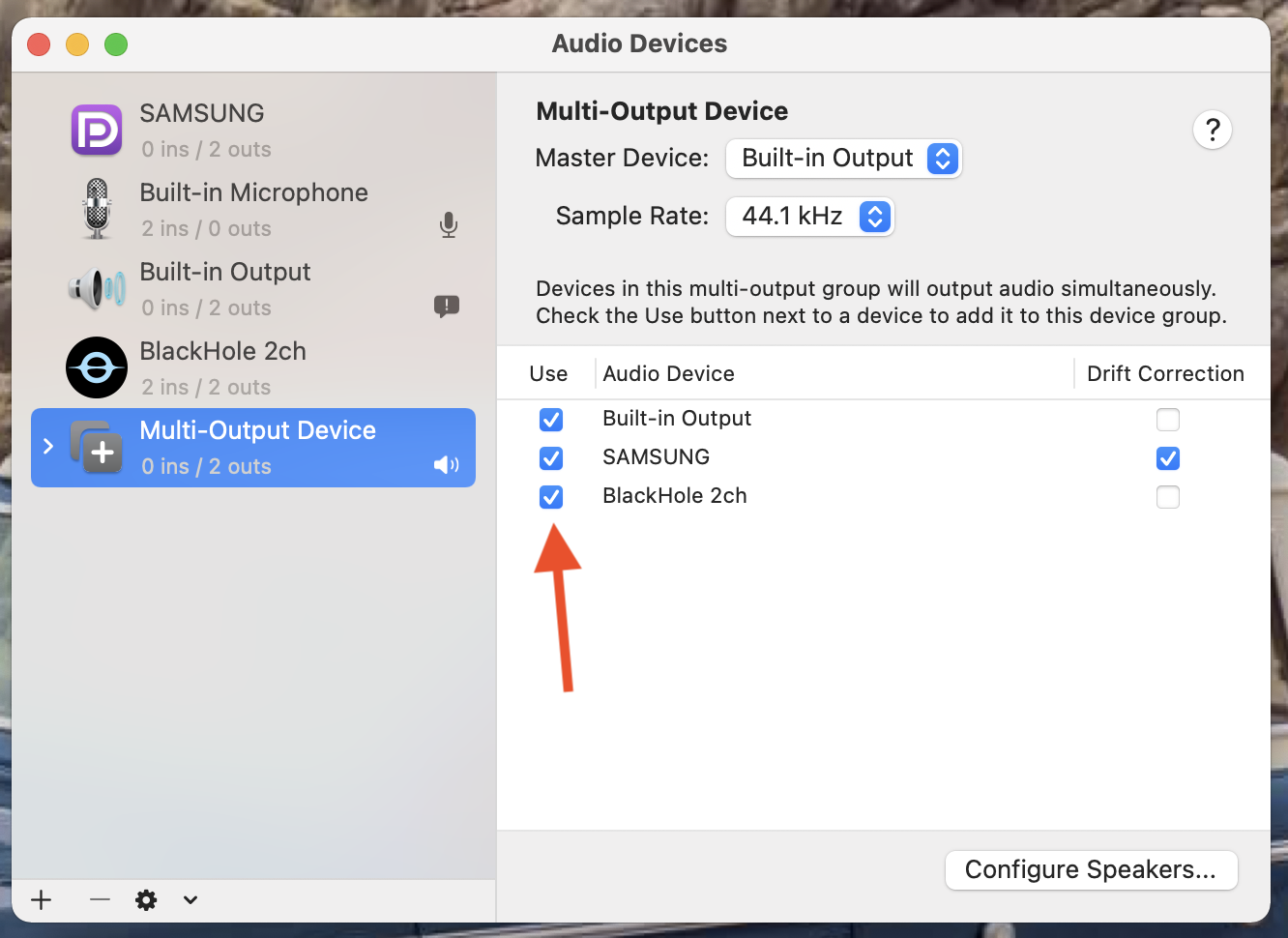
once you do that, (and BEFORE recording) you can choose "BlackHole 2ch" or "Multi-Output Device" in your menubar "sound options".
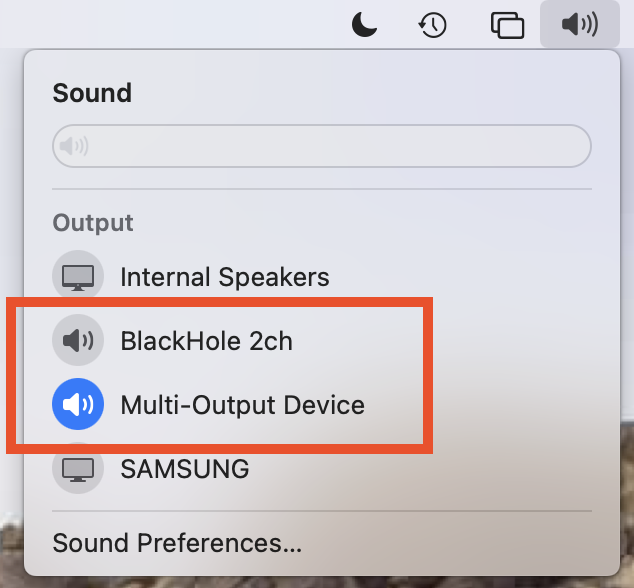
to both hear the speakers and record the audio at the same time, choose "Multi-Output Device". before choosing multi-out, set the internal speakers' volume to a comfortable level first. you cannot control the volume once you are in multi-out mode.
then, if you want to record the internal audio as well as your microphone, it's slightly different. you need to set up an “Aggregate Device”
to set up an Aggregate Device:
Open Audio MIDI Setup: (found in /Applications/Utilities)
hit the '+' button in the bottom left corner and select “Create Aggregate Device”
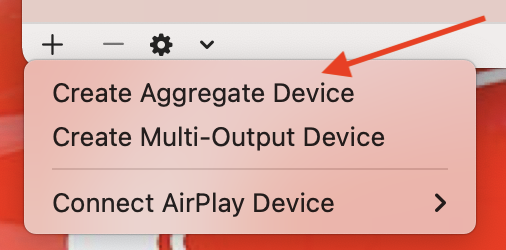
then in the panel that appears on the right, in the Aggregate Device tab, select “BlackHole 2ch” AND “Built-in Microphone”
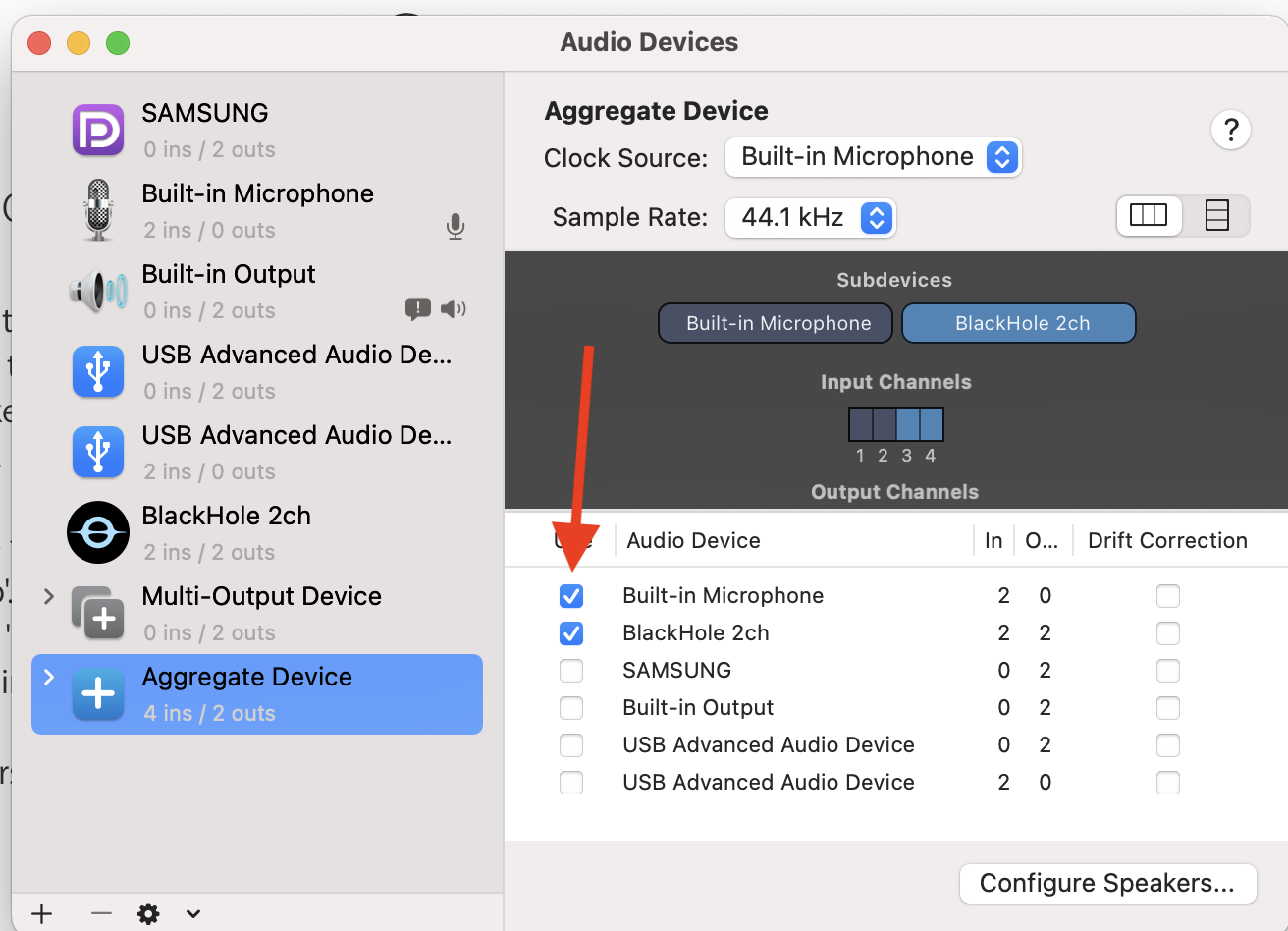
then when you choose the recording options, select “Aggregate Device”.
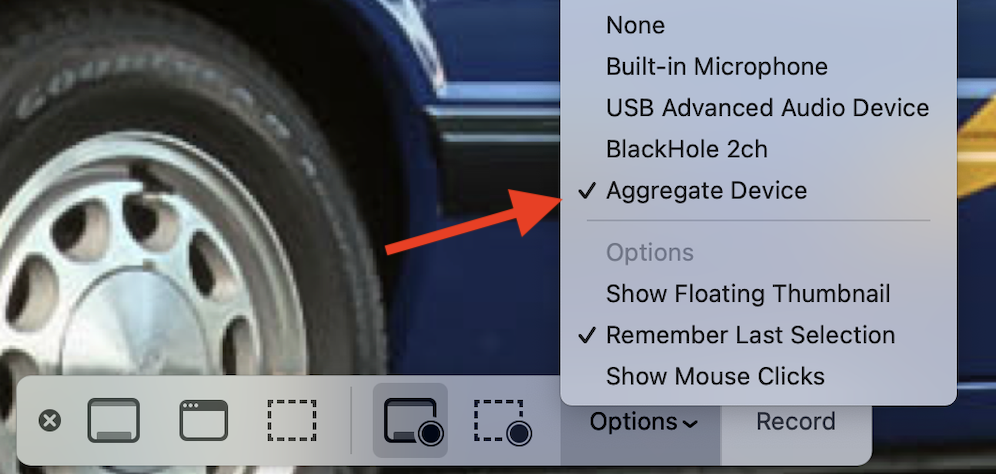
once you do that, (and BEFORE recording) choose “Multi-Output Device" in your menubar "sound options".
*** you will also need to adjust your MIDI settings depending on which input / output methods (microphone / sound output) that you want to use.
*** for best results when using the aggregate device, you should use headphones to hear the mac's audio. if you use your speakers to hear the audio, then depending on the speed of your Mac and the volume of your speakers, the mic will capture the sound from the speakers a fraction of a second later. then you will hear that from your speakers a fraction of a second later, which the microphone will capture it a fraction of a second later, which you will hear from your speakers…….