If I am not wrong this is the error (below) that you got right?
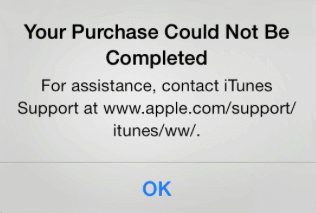
Yeah. Well, there is the fact we might now know what or where the error could result from as it be a whole variety of reasons:
• Your Apple ID may be linked with too many credit cards.
• Your credit card may be blocked.
• You’re trying to buy something which is not allowed by Apple in your country. You know how some apps or content may not be available or might be banned from some certain countries?
• Your account information could also not match the credit card information.
Here's what I tried and I have also managed to write a quick and simple step-by-step guide on this –how to fix 'Your Purchase Could Not Be Completed' error on iPhone (or iPad) with screenshots and extra resources to help other others who face such similar situation. :-)
Here's an excerpt from the guide:
How to Fix ‘Your Purchase Could Not Be Completed’ Error: 5 Ways
It's best to go from 1-5 accordingly.
1. First up, make sure your Payment Information is correct.
The very first thing you should do is to make sure that your payment information (your credit/debit card details) that you’ve entered for your Apple ID is correct and up to date.
Here’s how you can check your payment information for your Apple ID.
Step 1: Jump into your Settings app and then scroll down till you see iTunes & App Store. Tap on iTunes & App Store.
Step 2: Next, tap on your Apple ID and then tap on View Apple ID.
Step 3: You’ll be asked to enter your Apple ID’s password. Once you’ve entered them, tap Sign In.
Step 4: Lastly, you can tap on Payment Information and make sure that all your payment information such as your Payment Method, Billing Name, and Billing Address is correct and up to date.
You can try again to make a purchase to see if the error has gone away. If not…
2. Then Try Restarting your iPhone (or iPad).
After you’ve made sure that all your payment information is correct and up to date, you should restart your iPhone or iPad by turning it off and then turning it back on.
Here’s how you can restart.
If you’re on an iPhone X.
Step 1: Go ahead press and hold down on your Side button and either one of your Volume buttons until you see “Slide to power off” on your iPhone.
Step 2: Next, all you have to do is just slide to completely turn off your iPhone.
Step 3: After your iPhone X turns off, just press and hold your Side button again to turn it back on.
Done. You can try purchasing again to see if the error has gone away.
If you’re on iPhone 8, 8 Plus or earlier.
Step 1: Go ahead press and hold down on your Top (or Side) button until you see “Slide to power off” on your iPhone.
Step 2: Next, all you have to do is just slide to completely turn off your iPhone.
Step 3: After your iPhone turns off, just press and hold your Top (or Side) button again to turn it back on.
Done. You can try purchasing again to see if the error has gone away.
Note
Since you’re on iOS 11 or later, you can also turn off your iPhone by jumping into your Settings > General and then tap Shut Down to turn off your iPhone.
If you’ve already restarted your iPhone but you still find the In-App Purchases still shows 'Your Purchase Could Not Be Completed' then ...
3. Sign out of your Apple ID then Sign back in.
Even if you've made sure your Apple ID's payment information is all correct and up to date, sometimes it could just be that your Apple ID is stuck.
In such case, signing out and then signing back into your Apple ID may fix the error.
Here's how you can log out of your iTunes/Apple ID account and log back in.
Step 1: Jump into your Settings app and then tap on iTunes & App Store.
Step 2: Next, tap on your Apple ID and then tap Sign Out.
Step 3: Finally, just tap Sign In and then sign back in using your Apple ID email address and password.
Once you've logged back in, try making the purchase again and see if you still get the error.
4. Unrestricted Access.
If you have enabled Restrictions on your iPhone (or iPad) maybe because you don't want anyone else like your kids meddling with certain apps then you might have activated some restrictions yourself which could be the reason why you keep getting the error.
Here's how you can check to make sure that you've given access to your iTunes/App Store to make purchases.
Step 1: Jump into your Settings app and then tap General.
Step 2: Next tap Restrictions.
Step 3: Great! Now if you have not enabled Restrictions (which you can see as the page will be grayed out/locked) then you can just jump to the next method below to once and for all fix the error. However if you do have Restrictions enabled then make sure that you Allow (by turning the switch to green) on both iTunes and In-App Purchases.
You can try and see if the error has been fixed which it should. If not keep reading, there is still one last trick that you can do.
5. Time to Really Contact Apple's iTunes Support.
You've tried all the methods above and none of them worked. So as the error message suggests, it's Time to contact Apple's iTunes Support to get some help.
Here's how you do it.
Step 1: Go ahead visit expresslane.apple.com and then select More.
Step 2: Next, select App Store.
Step 3: Then select Purchases, Billing & Redemption.
Step 4: Now choose Unable to purchase from App Store.
Step 5: Finally, you can choose to contact Apple whichever way you feel most comfortable doing: email, chat or schedule a call. Once you've chosen one, all you have to do is ask them how to fix it and they'll guide you.
That's it.
[Link Edited by Host]