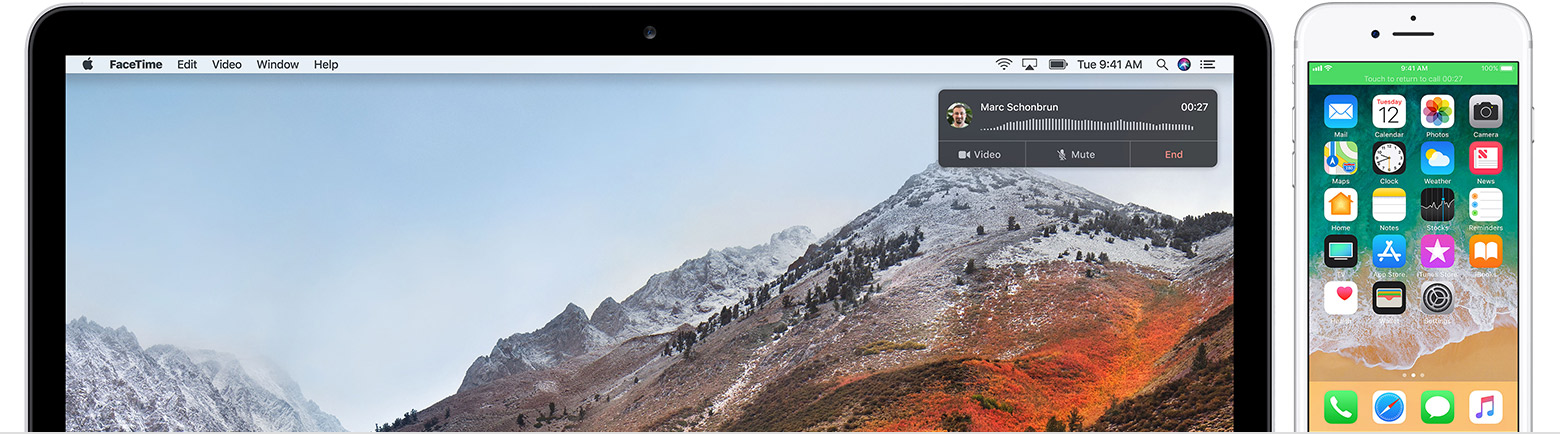iPhone: Audio Button vs. Speaker Button
iPhone 6s
iOS Software v 11.2.2
+
MacMini
MacOS 10.13.2
When I am home and on a phone call, I sometimes want to switch to speaker phone. But my phone shows a "audio" button instead and takes me to a menu. The menu offers, "iPhone || Speaker || MacMini". My MacMini doesn't even have a microphone.
When I am not home, instead of an audio button, I have a Speaker button.
Can you help me with settings to get a Speaker button every time?
iPhone 6s Plus, iOS 11.2.6