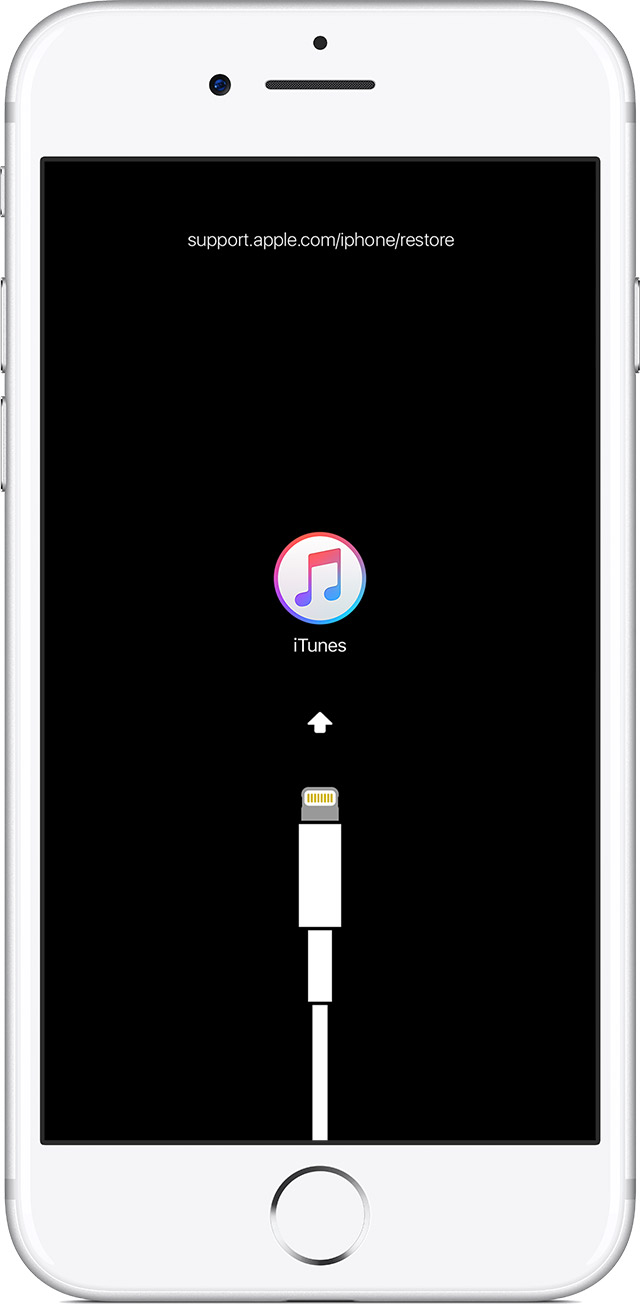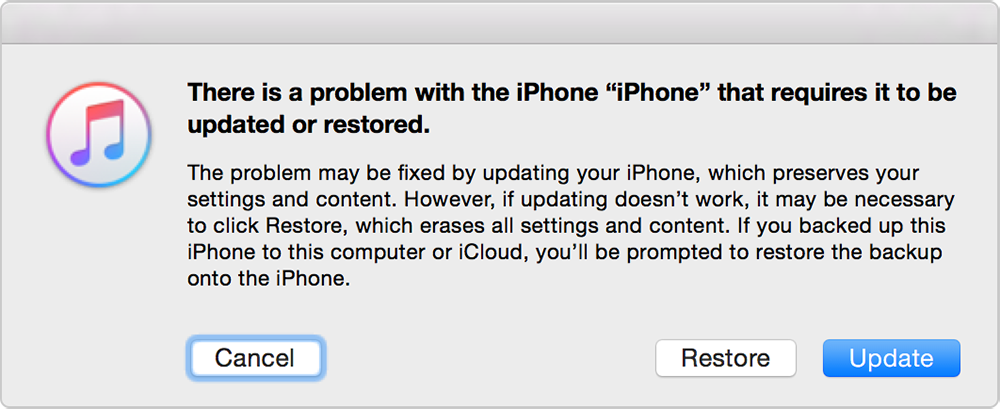Hey Shichimi,
Thanks for the additional information about the settings that you’ve checked on your iPhone.
In this case, go ahead and reinstall the iOS on your iPhone. Before you proceed, please back up your data using the steps below. Reinstalling the iOS only creates a new copy of the iOS on the device and should not affect any personal data, but it’s always recommended to have a known good backup:
How to back up your iPhone, iPad, and iPod touch - Apple Support
Once you've verified that your backup is current, follow the steps below to reinstall iOS on your iPhone. Keep in mind that this article was written for a different issue, but these steps will still be helpful.
If you see the Apple logo or a red or blue screen during startup, try these steps:
- Connect your device to a computer and open iTunes. If you don't have a computer, try to borrow one, or go to an Apple Store or Apple Authorized Service Provider for help.
- While your device is connected, force it to restart.
- On an iPhone X, iPhone 8, or iPhone 8 Plus: Press and quickly release the Volume Up button. Press and quickly release the Volume Down button. Then, press and hold the Side button until you see the recovery-mode screen.
- On an iPhone 7 or iPhone 7 Plus: Press and hold the Side and Volume Down buttons at the same time. Keep holding them until you see the recovery-mode screen.
- On an iPhone 6s and earlier, iPad, or iPod touch: Press and hold both the Home and the Top (or Side) buttons at the same time. Keep holding them until you see the recovery-mode screen.
- Don't release the buttons when you see the Apple logo. Keep holding until you see the recovery mode screen.
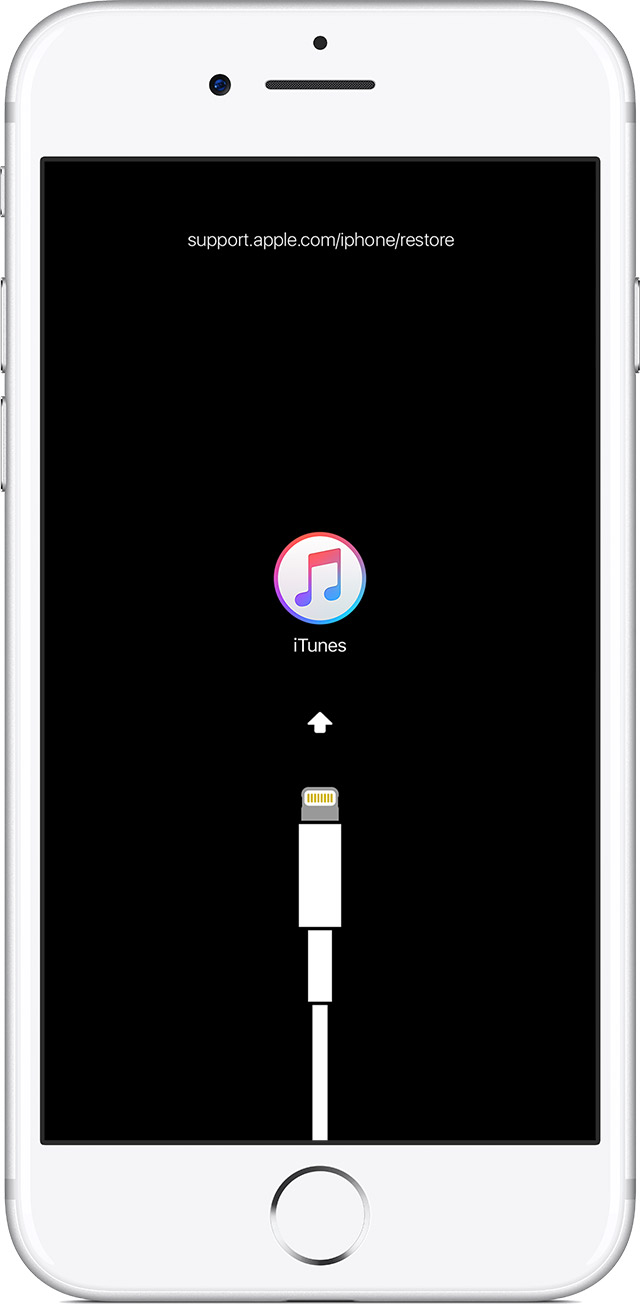
- When you get the option to restore or update, choose Update. iTunes will try to reinstall iOS without erasing your data.
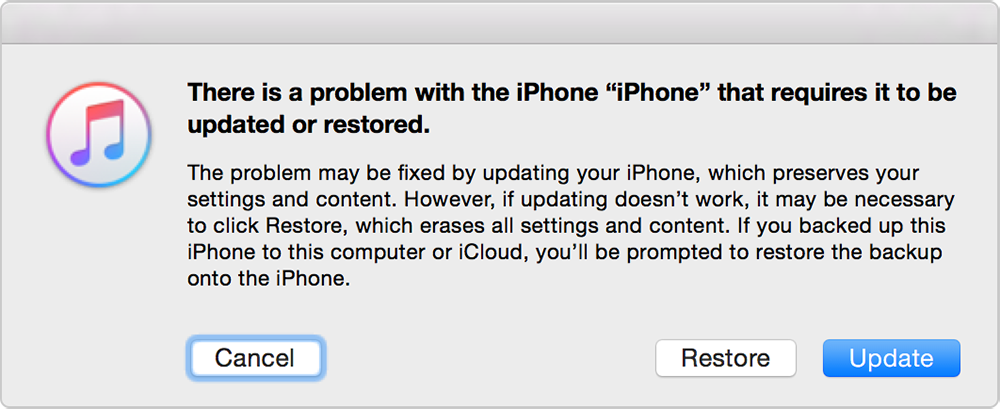
iTunes will download the software for your device. If it takes more than 15 minutes, your device will exit recovery mode and you'll need to repeat steps 2 and 3.
Let us know how this goes. Take care.