Can‘t log on to my MscBook (username & password forgotten).
How to unlock my MacBook without User Name & PW.
I was away from home for months & on returning I could not start my MacBook (late 2008model). Please provide assistance. Thx
You can make a difference in the Apple Support Community!
When you sign up with your Apple Account, you can provide valuable feedback to other community members by upvoting helpful replies and User Tips.
When you sign up with your Apple Account, you can provide valuable feedback to other community members by upvoting helpful replies and User Tips.
How to unlock my MacBook without User Name & PW.
I was away from home for months & on returning I could not start my MacBook (late 2008model). Please provide assistance. Thx
Reset using your Apple ID
In some macOS versions, you can use your Apple ID to reset your login password. At the login screen, keep entering a password until you see a message saying that you can reset your password using Apple ID. If you don't see the message after three attempts, your account isn't set up to allow resetting with Apple ID.
 next to the Apple ID message, then follow the onscreen instructions to enter your Apple ID and create a new password. You'll be asked to restart when done.
next to the Apple ID message, then follow the onscreen instructions to enter your Apple ID and create a new password. You'll be asked to restart when done.Reset using another admin account
If you know the name and password of an admin account on your Mac, you can use that account to reset the password.
 , then enter the admin name and password again.
, then enter the admin name and password again.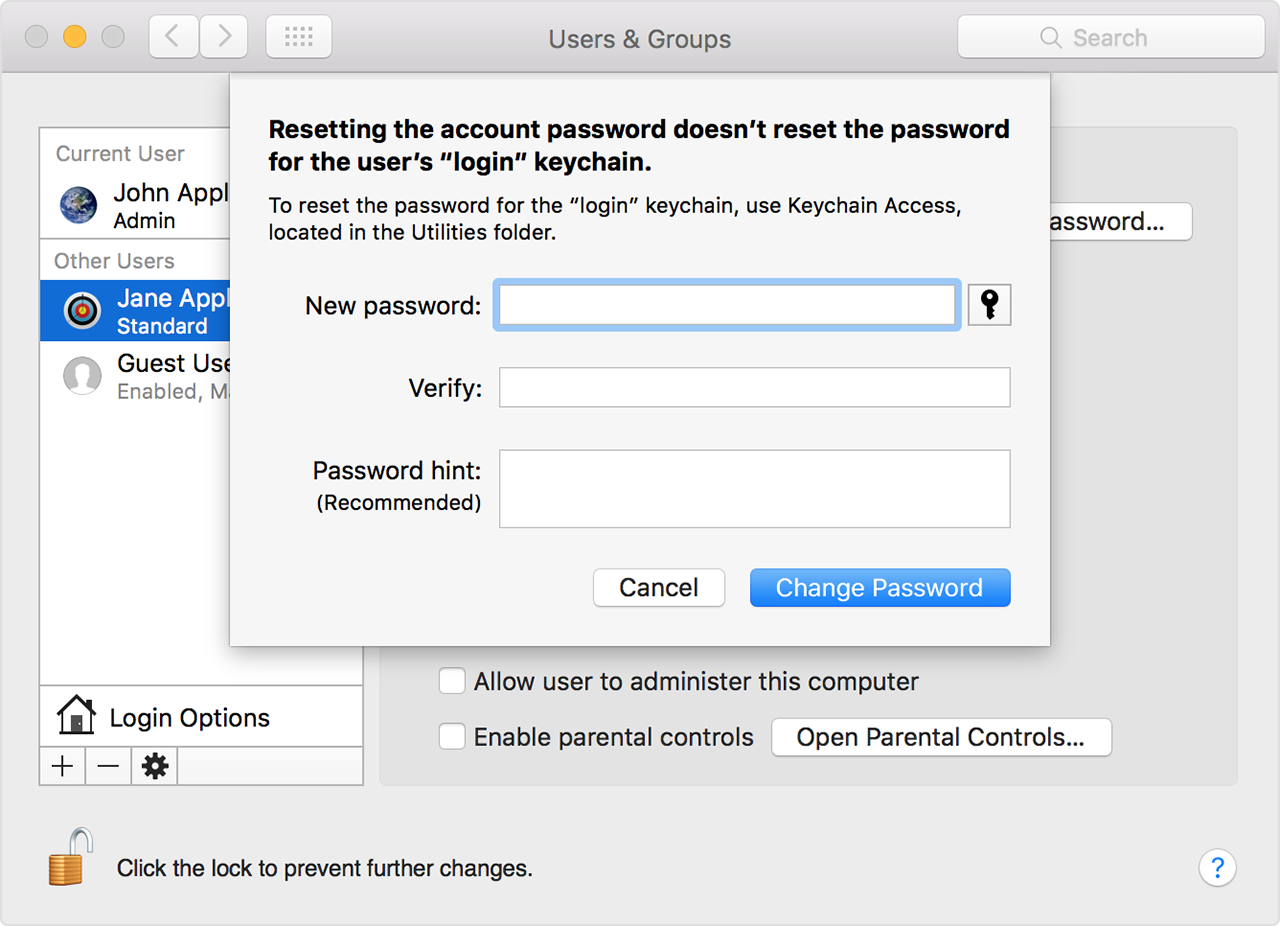
Reset using the Reset Password assistant (FileVault must be on)
If FileVault is turned on, you might be able to reset your password using the Reset Password assistant:
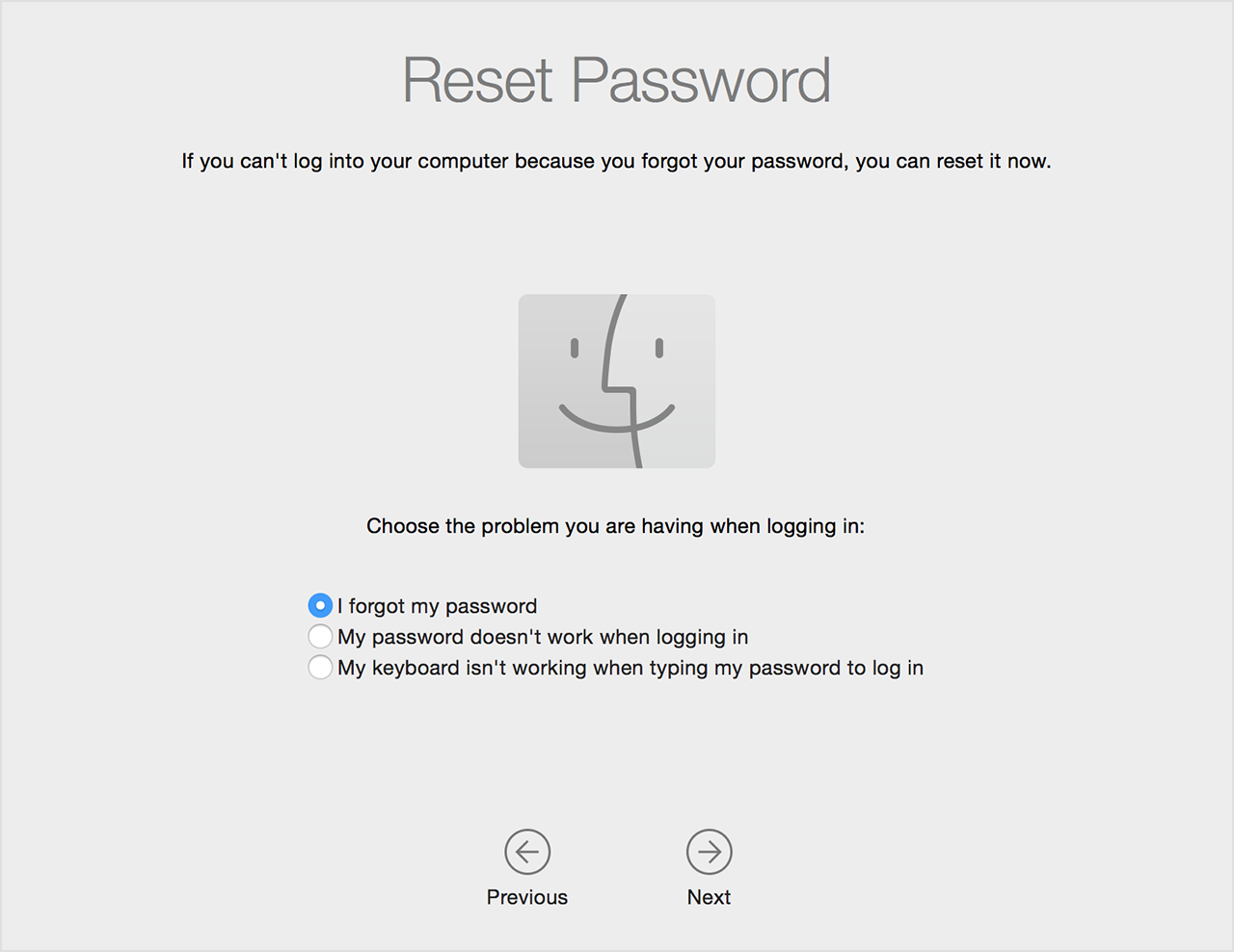
Reset using your Recovery Key (FileVault must be on)
If FileVault is turned on and you have a FileVault Recovery Key, you can use that key to reset your password.
 next to the message. The password field changes to a Recovery Key field.
next to the message. The password field changes to a Recovery Key field.Change or reset the password of a macOS user account - Apple Support
Reset using your Apple ID
In some macOS versions, you can use your Apple ID to reset your login password. At the login screen, keep entering a password until you see a message saying that you can reset your password using Apple ID. If you don't see the message after three attempts, your account isn't set up to allow resetting with Apple ID.
 next to the Apple ID message, then follow the onscreen instructions to enter your Apple ID and create a new password. You'll be asked to restart when done.
next to the Apple ID message, then follow the onscreen instructions to enter your Apple ID and create a new password. You'll be asked to restart when done.Reset using another admin account
If you know the name and password of an admin account on your Mac, you can use that account to reset the password.
 , then enter the admin name and password again.
, then enter the admin name and password again.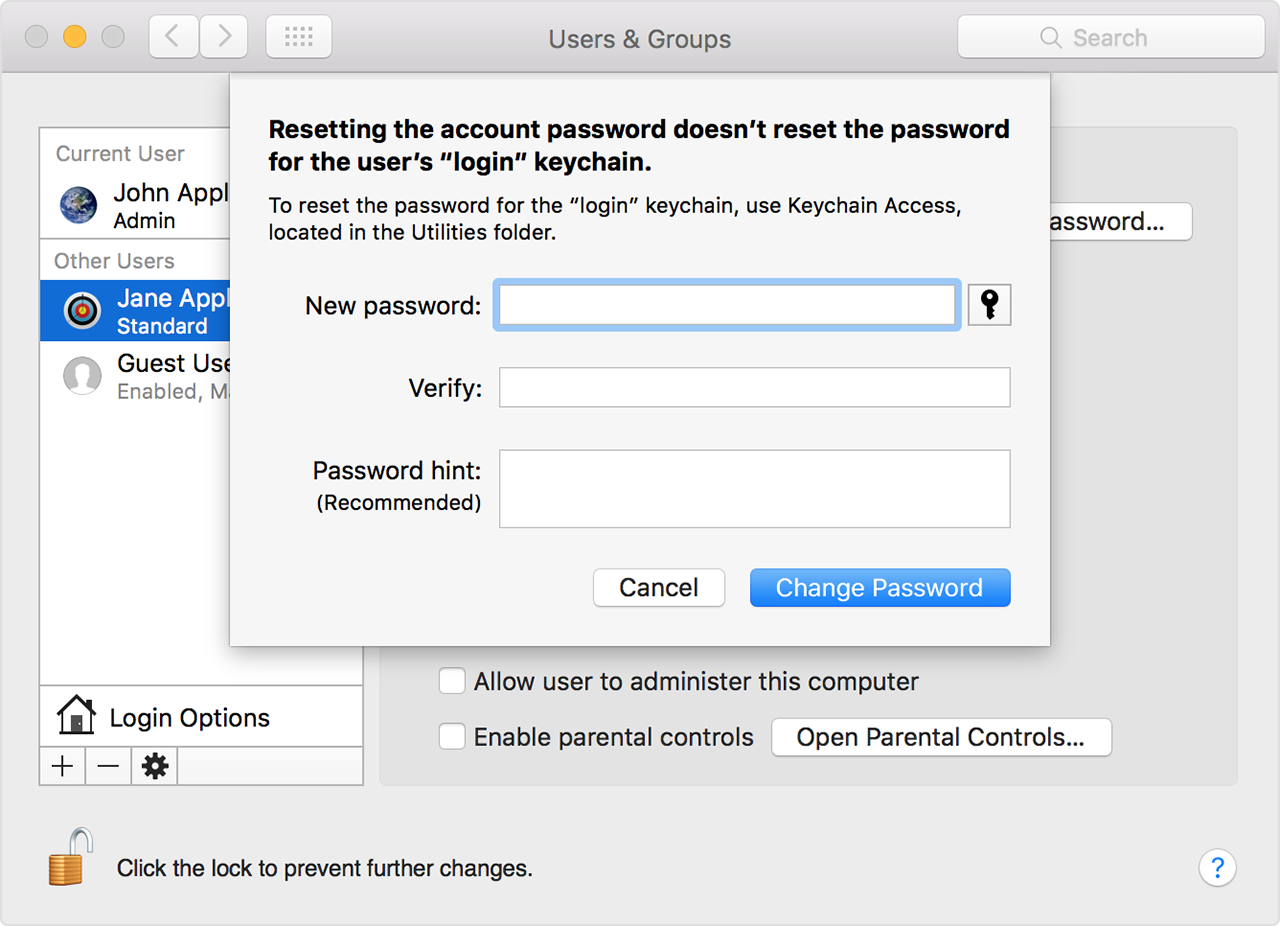
Reset using the Reset Password assistant (FileVault must be on)
If FileVault is turned on, you might be able to reset your password using the Reset Password assistant:
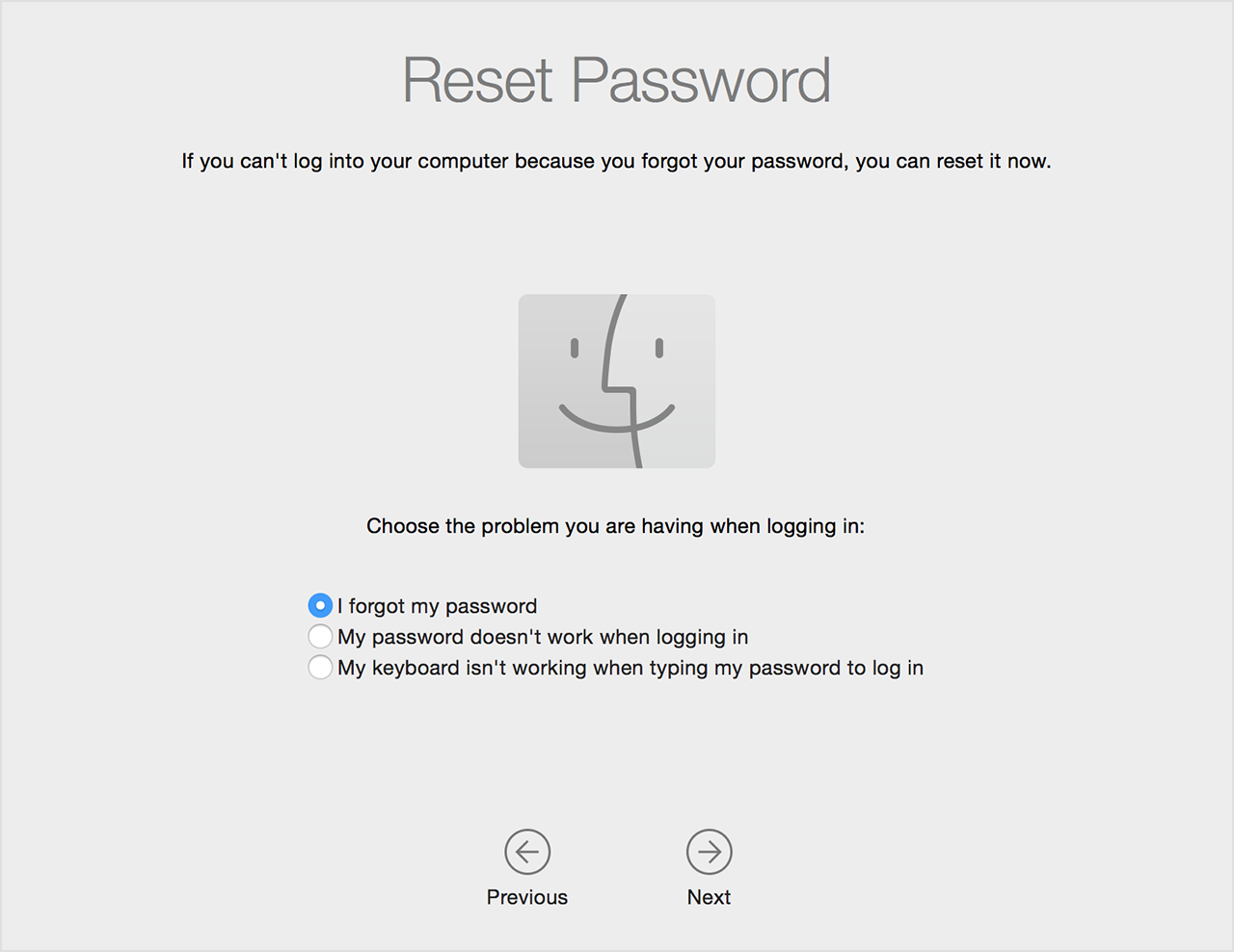
Reset using your Recovery Key (FileVault must be on)
If FileVault is turned on and you have a FileVault Recovery Key, you can use that key to reset your password.
 next to the message. The password field changes to a Recovery Key field.
next to the message. The password field changes to a Recovery Key field.Change or reset the password of a macOS user account - Apple Support
Can‘t log on to my MscBook (username & password forgotten).