For a table that will fit on a single A4 page:
Start by determining or setting the size of the print area on that page by pressing command-p to go to Print Setup mode.
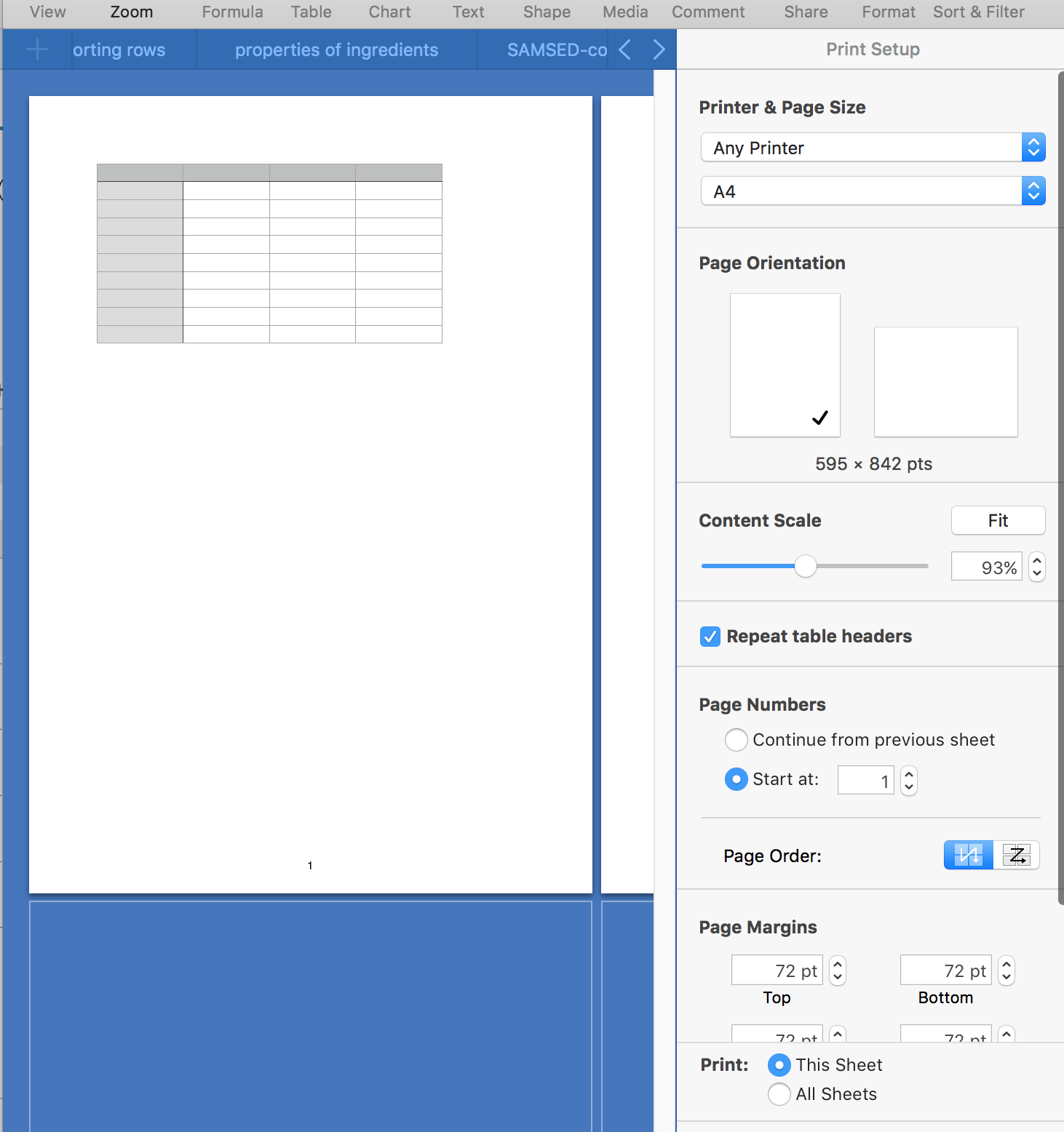 The image shows that with A4 as the paper size, and all margins set to the default 72pts (one inch), this five column table, scaled to 93& of full size is too wide to fit within the width of the print area, and will require two pages. (Note the white "page" to the right of the blue strip between the two 'pages'.
The image shows that with A4 as the paper size, and all margins set to the default 72pts (one inch), this five column table, scaled to 93& of full size is too wide to fit within the width of the print area, and will require two pages. (Note the white "page" to the right of the blue strip between the two 'pages'.
To fit the table onto a single page, you can do any combination of the following to change the scale of the print copy.:
- In the Content scale part of the Inspector:
- Click the Fit button, OR
- Drag the slider left, OR
- Click the v mark on the stepper
to reduce the print size to fit the available width.
Recommended: Use the stepper. It gives you easier control in small steps.
When the full table will fit on one page, the second page will disappear, and the last column of the table will join the others.
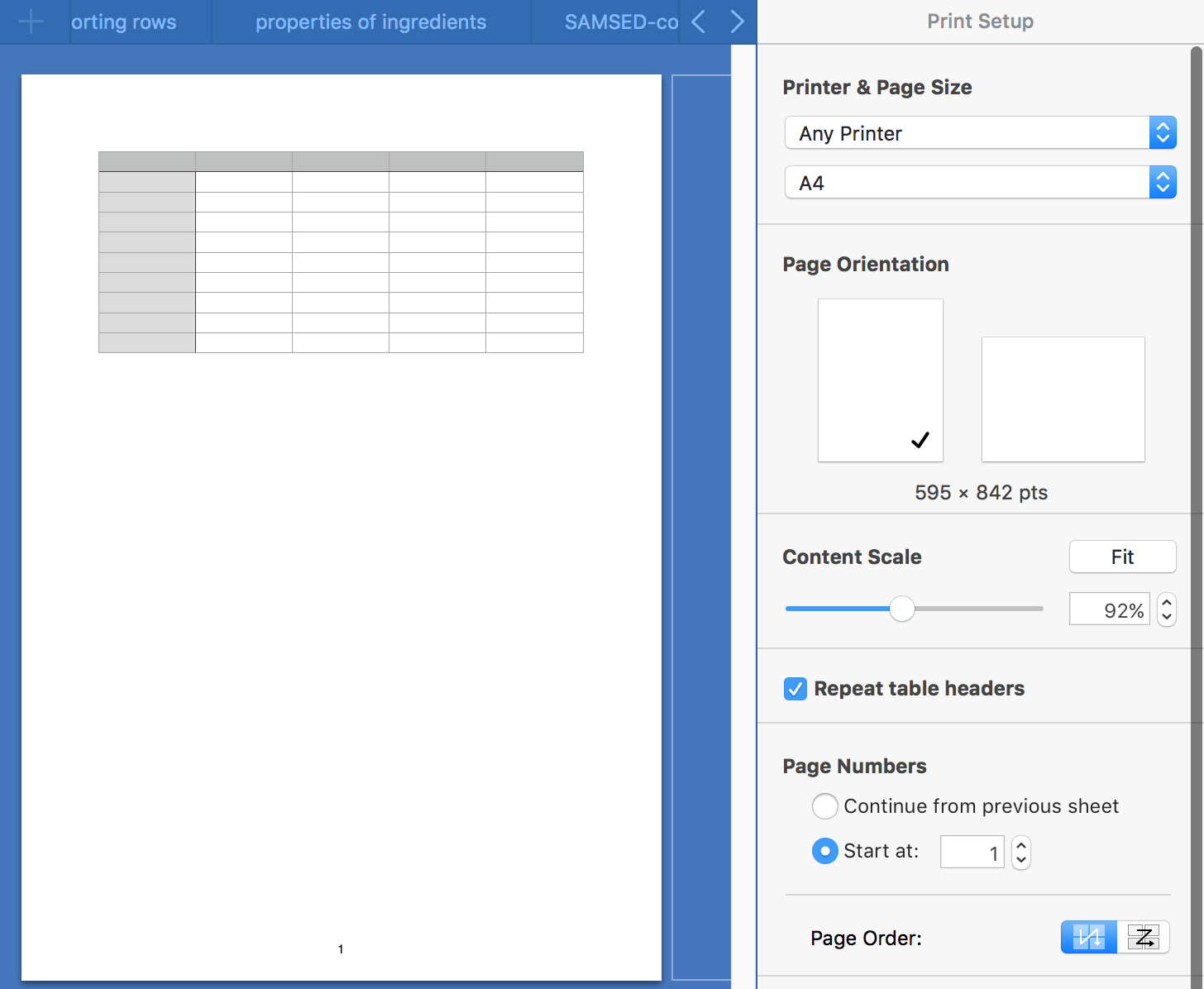
OR you can work in the other direction: Reduce the margins to make the print area greater.
With both left and right margins reduced to 36pts (from the default 76pt) the five column table will easily fit on a single page, and can be expanded to 106% without requiring a second page, as seen below.
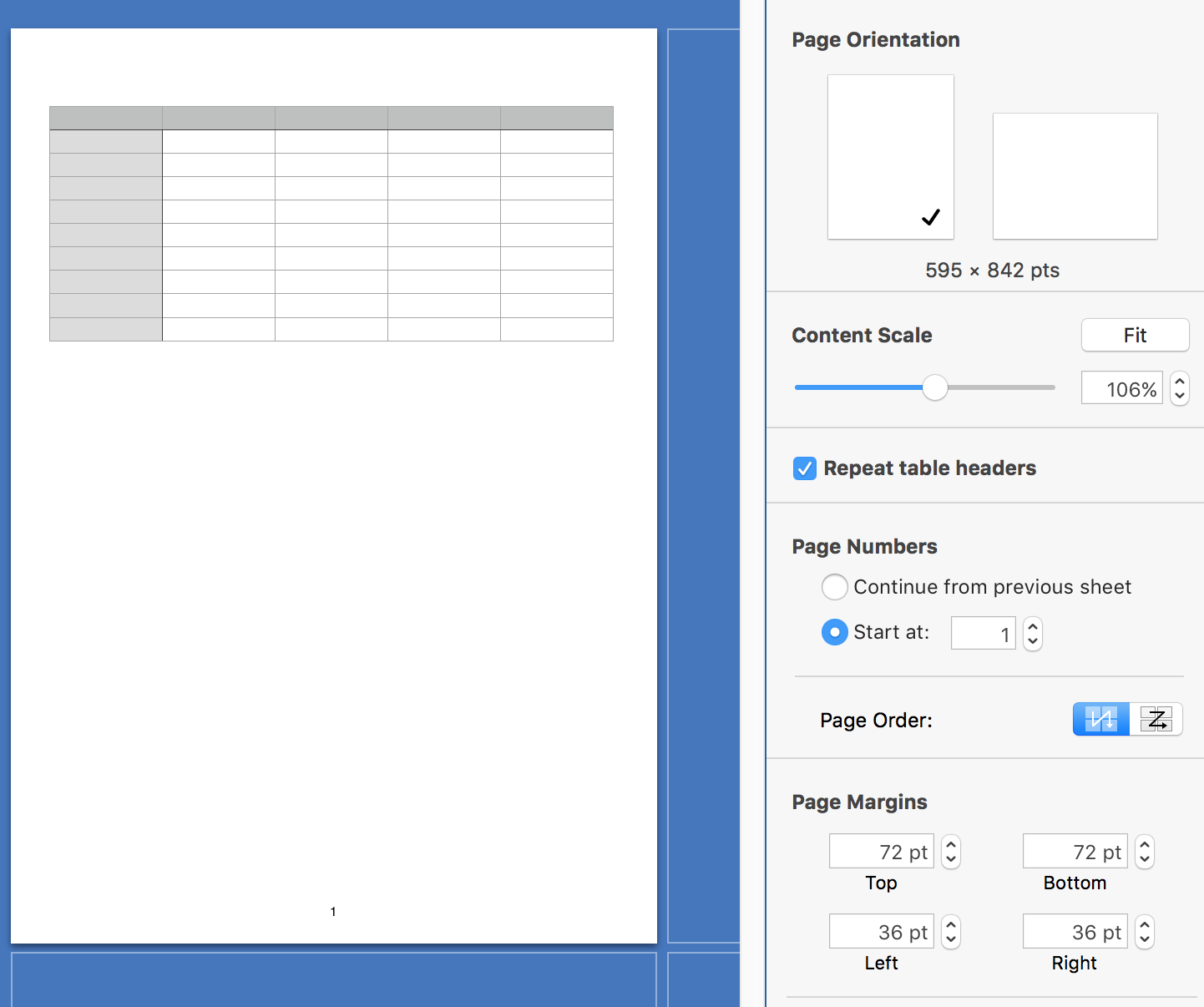
Once you have determined margin settings that will allow the full width (and height, it that is also an issue) at 100%, return to edit mode by clicking Done (bottom left of the inspector panel).
In edit mode, click on the vertical ruler an drag right to drag a yellow guideline to the right edge of the table, and drop it at that edge.
Repeat, dragging a horizontal guide from the horizontal ruler and dropping it at the bottom edge of the table (assuming you've already determined the maximum height that will fit.
The yellow guidelines will remain in place unless you move them, and will show you the boundaries within which you can place tables or other objects without causing Numbers to produce another page to contain them.
Note that this does not work well beyond the 'first' page as tables extending beyond the boundary will be separated between columns, not at the 'page limit'.
Regards,
Barry