Just to explain a bit. Because of the way Unix is laid out (the Mac GUI sits on top of Unix), there are three distinct Library folders.
/System/Library
/Library
~/Library
And yes, that last one in particular is a bit confusing to those unfamiliar with the way files and folders are laid out in the OS. The tilde ~ means the Library folder of the currently logged in user account. Since there can be more than one user account on a Mac, you can't have just one fixed line for it. Like:
/User/Library
That would mean there's literally only one user account allowed. So instead, the user account is designated with the tilde to mean whichever account is the one in use, as there many be several.
When you clicked Go from the menu and held down the Option key, that's a shortcut to the Library folder of your user account. Which is not the one you want. Printer drivers are installed to the second Library folder in the list of the three above.
So, how do you get there? Easiest way is to double click the icon of your Mac's startup drive at the upper right of the screen. Since it can be named anything you want, I can't tell you what the name is on your Mac. But when you double click the icon to open the drive, and it's the correct drive, you'll see this (list view shown):
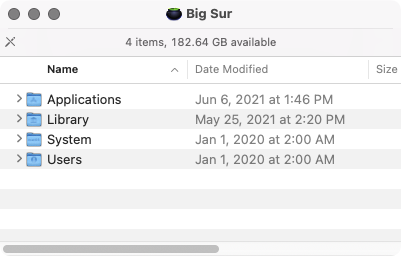
The Library folder you see here is the one I mean. As noted above, next to Applications, System and Users.
Double click that Library folder and follow through all of rest of the subfolders in succession:
/Library/Printers/EPSON/InkjetPrinter2/ICCProfiles
Then when you open the ICCProfiles subfolder, follow the instructions from before (repeated just to avoid scrolling back up in this topic, and slightly modified).
Right click on the file:
EP1406NC1.profiles
Choose Show Package Contents from the contextual menu. This is the package that contains the profiles for your model. The rest are for different Epson printers.
In that, open the folder Contents, then Resources. Copy the profiles you'll see in the Resources folder to the ~/Library/ColorSync/Profiles/ folder. The tilde ~ means the Library folder of your user account and is the Library folder you accessed earlier from the Go menu. You can also choose to put them in the root /Library/ColorSync/Profiles/ folder.
From either location, the profiles should now always show in your lists.
What's the difference? In your user account Profiles folder, only you will see these profiles while logged into your account. If placed in the root Library's Profiles folder, all user accounts can see them.
It also should be noted that for many versions of OS X and macOS, the ColorSync folder used to automatically be created with each new user account. It no longer is. I think that started with Catalina. Maybe earlier. So if you open the Library folder in your user account and you don't see a ColorSync folder, you have to create one. Then open that newly created folder and create a Profiles subfolder. Finally, open that and copy the .icc files into it.
But you don't have to do any of that if you put the profiles in the already existing root /Library/ColorySync/Profiles folder. The only thing to note in particular about that location is you have to provide your admin password before the OS will allow you to copy anything into it.