Hi Anne,
I think you missed a step, as there are no screen shots shown in your post above.
Please give it another go.
Here's a more detailed description of the process:
Set up the shot to show a sample of the affected cells AND the Format Inspector.
Click on one of the affected cells, then set the Inspector to Cell > Data format.
In your screen shot, include the selected cell and others in the two affected rows, the column reference tabs above the cells included in the shot, and the details regarding the data format shown in the Format Inspector.
Here's an example approximating the items that should be visible in the screen shot. The format shown in the Inspector applies only to the selected cell, and is there only for display purposes of the example.
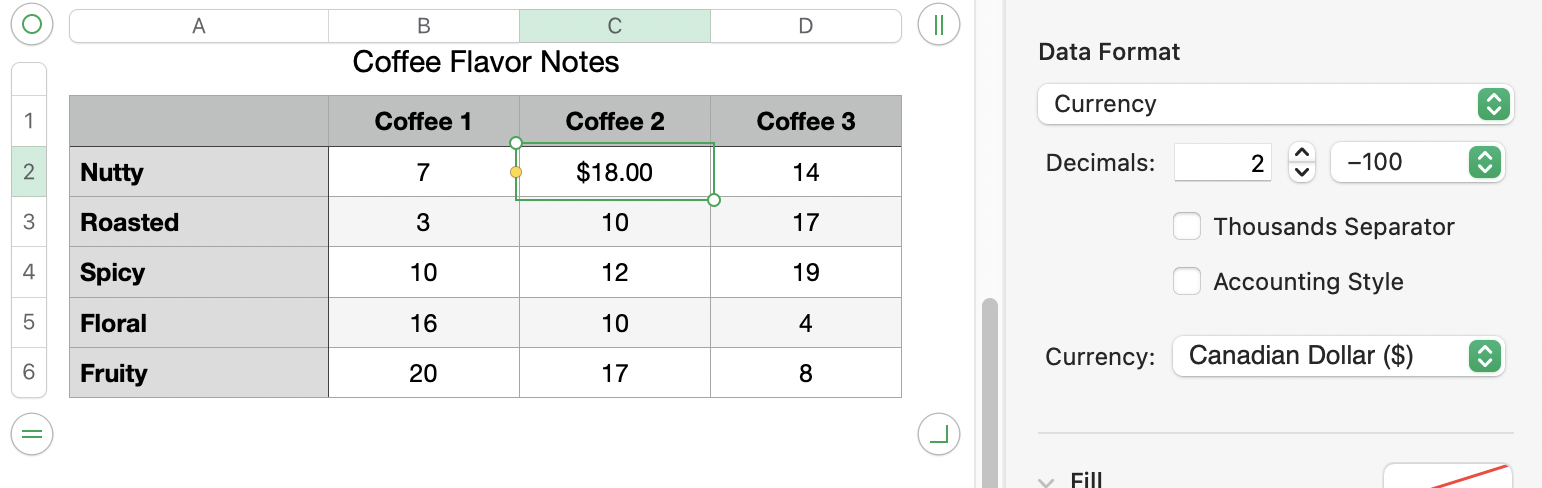
Taking the screen shot:
After arranging the items to be in the shot, and checking that the inspector is showing the requested information:
Place the pointer at the top left corner of the area to be captured.
Press shift-command-4.
The pointer will change to a crosshair.
Drag the crosshair down and right to place a selection rectangle around the area to be captured, then release the mouse button to take the shot and save it to your desktop with the name "screen shot" followed by the date and time that it was taken.
Inserting the image in your post:
Click to place the insertion point where you want the image placed in your post.
Click the Mountains and Moon icon in the row of icons below the composition window.

In the desktop window, locate and double click the Screen shot file you just took.
You'll be transferred back to your post, where, after a second or two, your screen shot image should appear.
Regards,
Barry