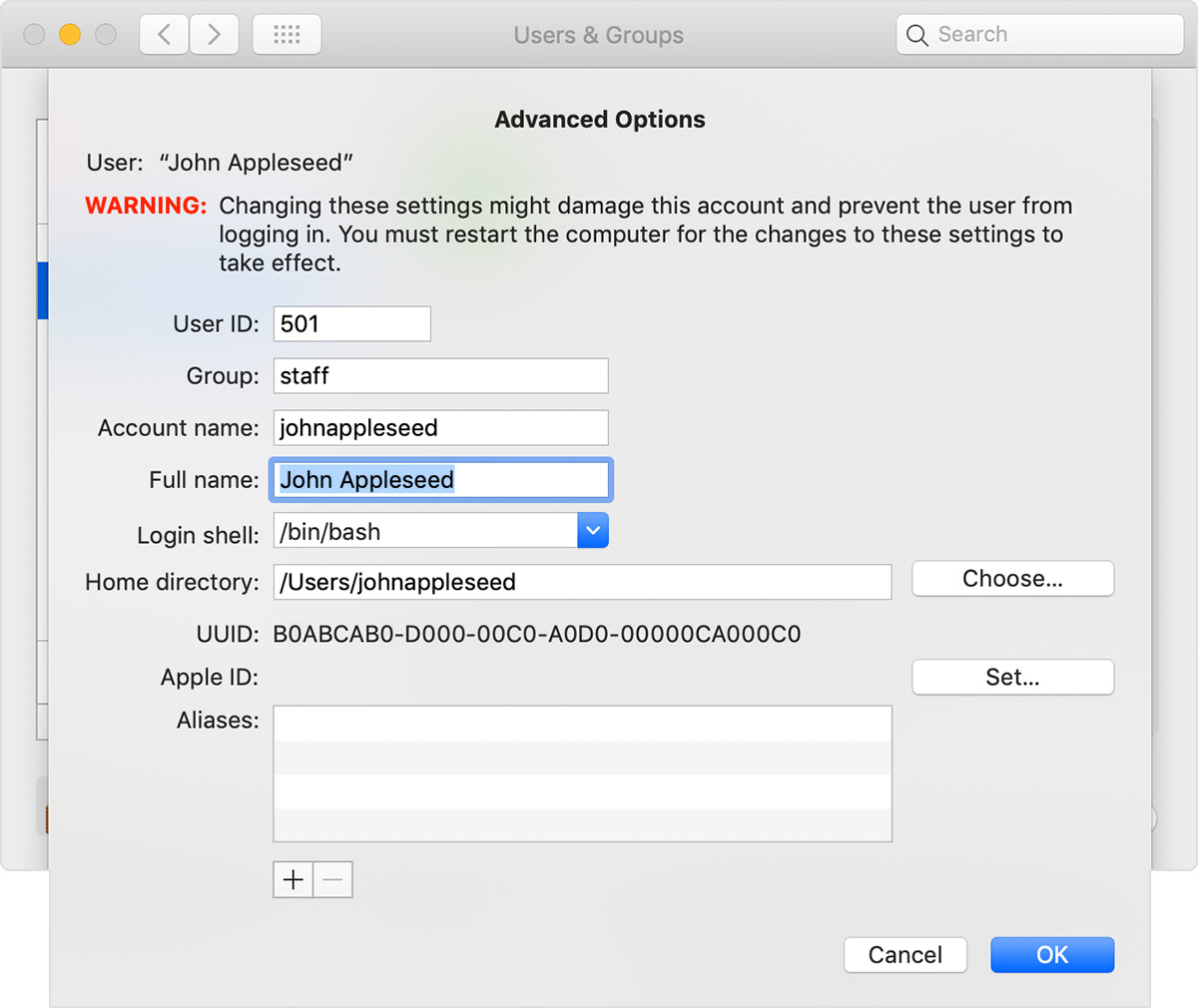renaming user folder
Hello guys, I am using a MacBook Pro Late 2012 with Sierra OS 10.12.6
Yesterday I tried to rename the user folder which is "Sebastian" by creating a new Admin User ("Nico"), then logging into "Nico" User, and then renaming the "Sebastian" folder. I actually only followed the first three steps of this tutorial: https://support.apple.com/en-us/HT201548 but now when I Log back into the previous user, all the data is still there but everything looks differently and the Sebastian folder is empty. Yet the data is there in a new folder which has the target name I wanted to rename it to. Please help me, the biggest problem is that user settings such as wallpaper and my desk aren't there anymore.. thanks in advance!
MacBook Pro