Barney-15E wrote:
The guest login has nothing to do with the Guest account. It is just an anonymous login. That login would have access as determined by everyone.
I beg to disagree. I have the Guest User (user name) enabled with "Allow guest users to connect to shared folders" enabled.
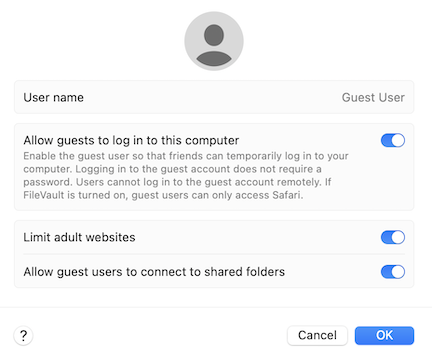
Using the FILES APP on my iPhone, I use "Connect to Server" using iMac.local. For the "Connect As" prompt, I'm selecting "GUEST" instead of "Registered User" (which prompts for Username and Password - GUEST does not) and it connects and displays shares as expected.
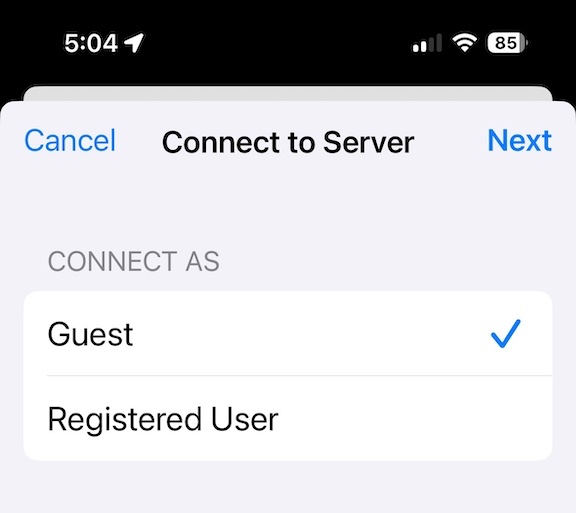
If I disable the Guest User access in Settings>Users & Passwords>Guest User and log out, no Guest User is available in the login screen. Furthermore, the iPhone FILES APP will no longer connect to the previously created server connection.
The Guest User on the Mac is definitely the same GUEST used in the iOS FILES APP when using the Connect to Server utility. The EVERYONE group has read-only permission as default but I updated Sharing & Permissions on my user folders to read/write so I have full to my files.
As I previously mentioned, this will due until Apple fixes the Authentication Error issue. I spoke with countless Sr. Analysts on this problem and was finally told Apple is aware of the issue but have no solution for it yet. This was before 14.1 and 14.1.1 so it might be time for another callback on that case!