I realise this has been going on for some time. I recognise that this problem presents its self in a range of ways. The suggestions people posted on this particular thread has helped me so I wanted to add my findings here too.
I have downloaded and installed the iCloud app on my windows 10 computer but I get the error message "User ID or password incorrect" when I try to login with my Apple ID and my associated password. I have attempted to reset my password twice. I can loginto My iPhone 14 and the App store using these same Apple ID credentials, so I know they work. For me the problem is purely with the iCloud App on my Windows 10 desktop computer.
When looking into the suggestions by DoctorBrown and Bluesky_114 below somewhere along the way I got an error:
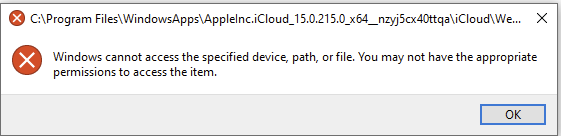
Which together with the suggestions in this post made think that permissions to access files needed for this app are not being handled correctly.
I went to: C:\Program Files\WindowsApps
I right clicked on the WindowsApps folder and selected Properties:
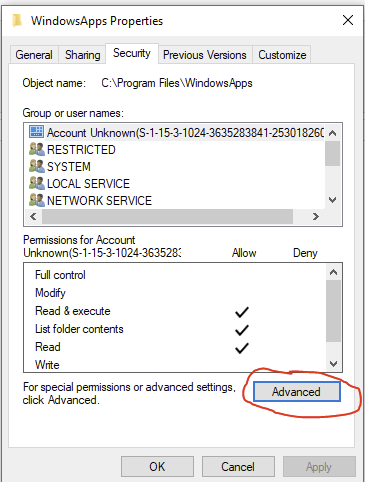
I clicked on the "Advanced" button.
I then got the screen below. The "Owner" was not set correctly so I clicked on the "Change" button
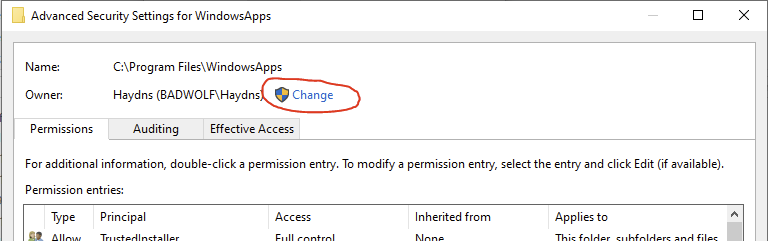
I got this window. I typed my user name in the "Enter the object name to seleect" text box then clicked the "Check Names" button. The correct User name then appears in the box.
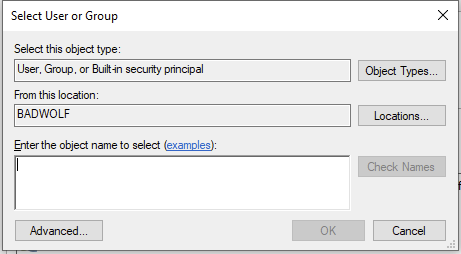
I then clicked ok.
The owner name was now correct back on this screen below:
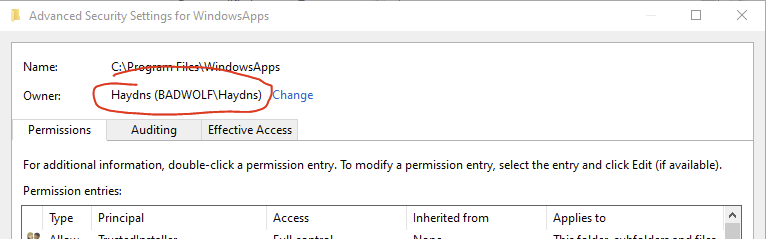
It is not shown in this screen capture since I had already actioned it, but there was a little check box under the owner name which asked if I wanted to propogate the ownership changes to all the child files and folders in this folder, which I did.
So the permissions were then propogated.
I see there is a similar box at the bottom of this window
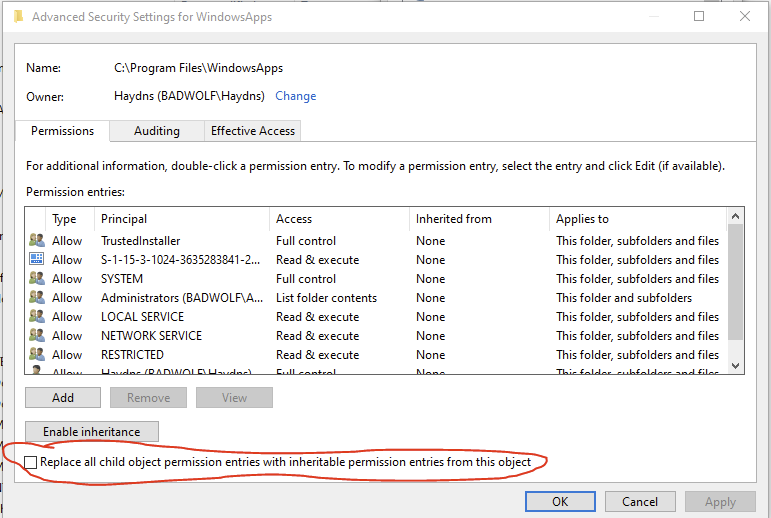
Next I was trying to actually edit the permissions that I had as a user for this folder and everything in it. I clicked on my USer Name, but when I clicked edit, I got an error message saying that the entry was corrupt and that I should create a new one. I therefore clicked on the Principal setting which said BADWOLF/Users and removed it.
I then Clicked "Add".
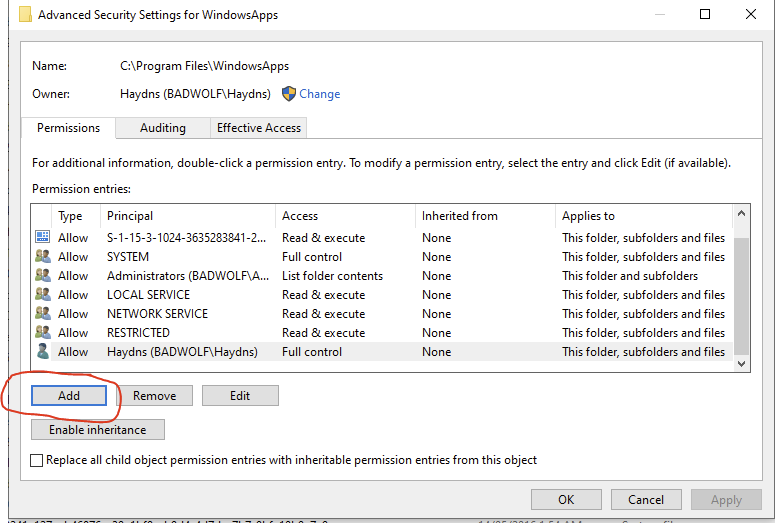
Then clicked "Select a principal"
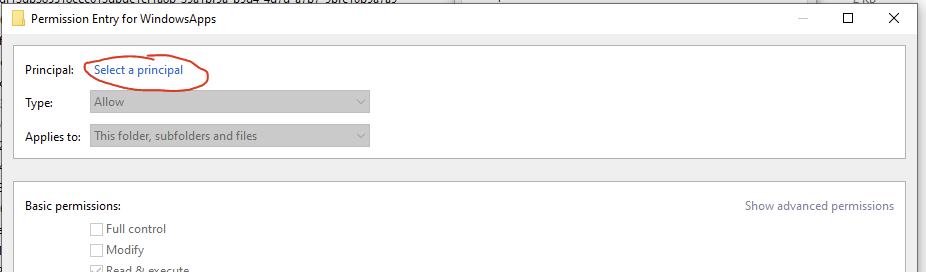
Then again typed my user name in the text box "Enter the object Name to select" and clicked "Check Names". The full user name then appears and I clicked OK:
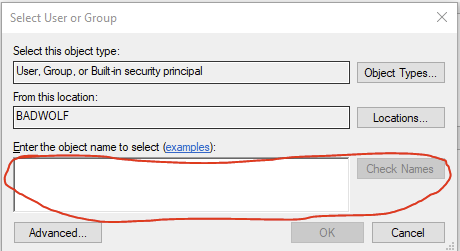
I was then able to select basic permissions, in which I chose "Full control"
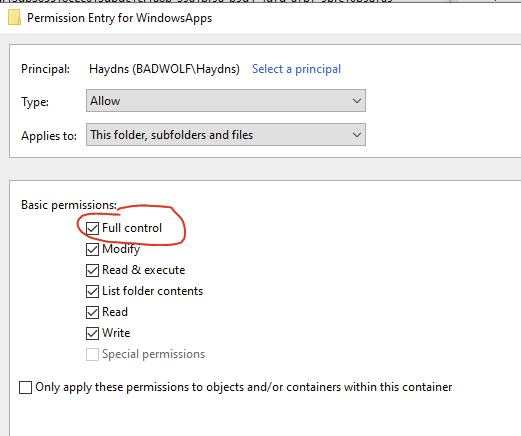
When I clicked OK the Principal appeared in the Permissions Entry table. I clicked enable inheritance, "Replace all child object permission entries with inheritable permssion entries from this object" and clicked apply.
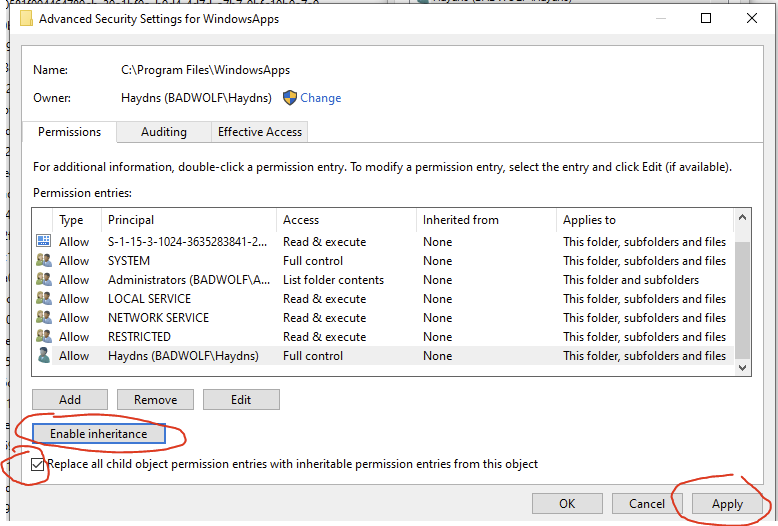
I then got a window asking me if I wanted to continue:
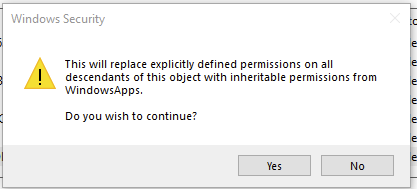
I clicked yes.
The permissions are applied which takes about a minute or so.
I clicked OK to get out of each of the WindowsApps properties dialogue boxes.
I closed the iCloud App.
I couldn't open the iCloud app after all my messing around. so I restarted my computer