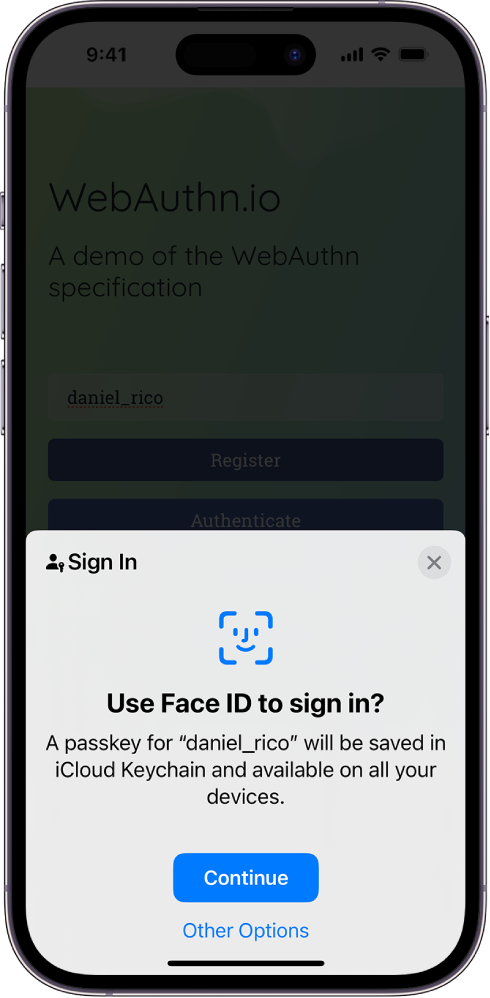"Sign in with Passkey" an option for Apple ID, but I cannot see how to enable it?
When signing in to my Apple ID, there is an option to "Sign in with Passkey". However, once logged into my account, I can't find anywhere to add a passkey. Is this a half-implemented feature? Or am I missing something? All I see is an option to add "Security Keys", but that's not the same as a passkey.
iPhone 11 Pro Max, iOS 17