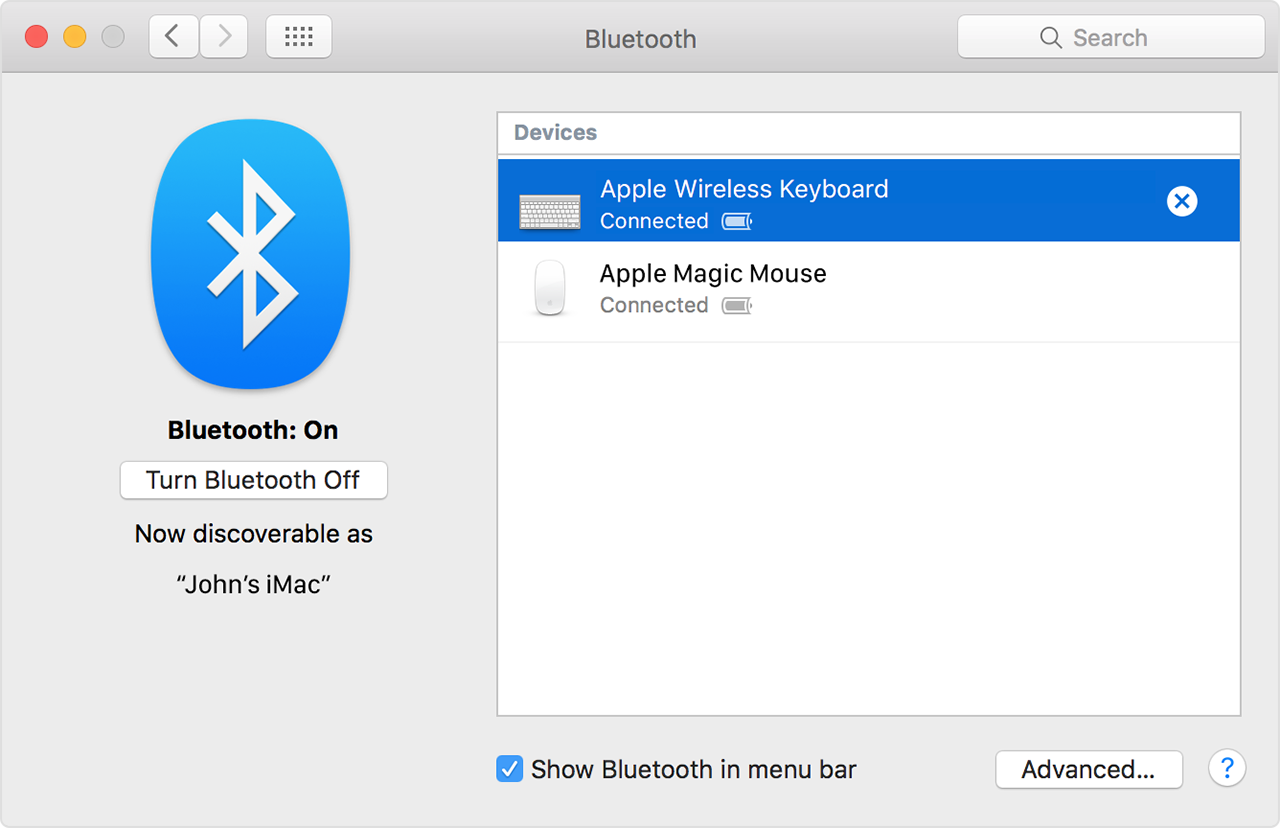The Bluetooth keyboard does not work-Mojave
Hello.
I have a problem with the Bluetooth keyboard, in the os Mojave. Yesterday she fanged without any problems, and the iMac swing and d imac filling, can not find this keyboard. I followed your instructions, but it does not work. Nor can Bluetooth shutdown shut down.
Can you help me?
iMac with Retina 5K display, macOS Mojave (10.14)