Copy and paste in Numbers copies the content of a cell and the format set for the data in the cell, but does not copy the dimensions of that cell.
You can, however, insert a column of the same width as an existing column wth a relatively simple process:
Click on any cell in the original column to select it.
Press option (key) and tap the right arrow (or the left arrow).
The new column will be the same width as the original, and will be inserted to the left or right of the original, depending which arrow key you chose.
Multiple columns can be inserted with a single tap by selecting as many columns as you want to insert, then pressing option and tapping the appropriate arrow key. Unfortunately, the inserted columns are all the same width, controlled by the width of the original column adjacent to the inserted ones.
For three columns, each matching the width of one o the three originals, the process is a bit more complicated.
Here's an example, using the same proportions as specified in your post, but with the widths in millimetres rather then points as my ruler is set to metric units.
Original table (I've included a fourth column set to th default column width of my template)
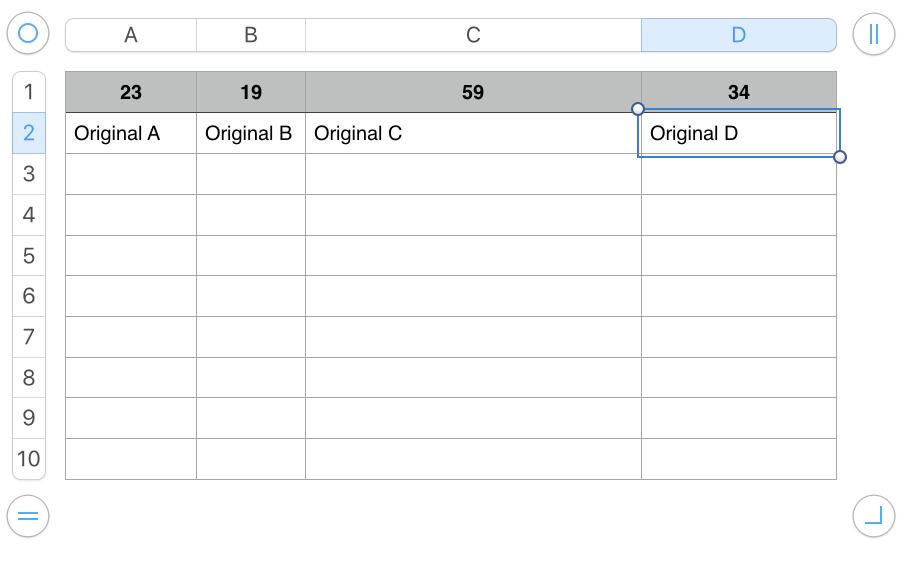 Click any cell in column A. Press option-right arrow.
Click any cell in column A. Press option-right arrow.
Click any cell in the original column B (now column C). Press option-left arrow.
Click any cell in the original column C (now column E). Press option-right arrow.
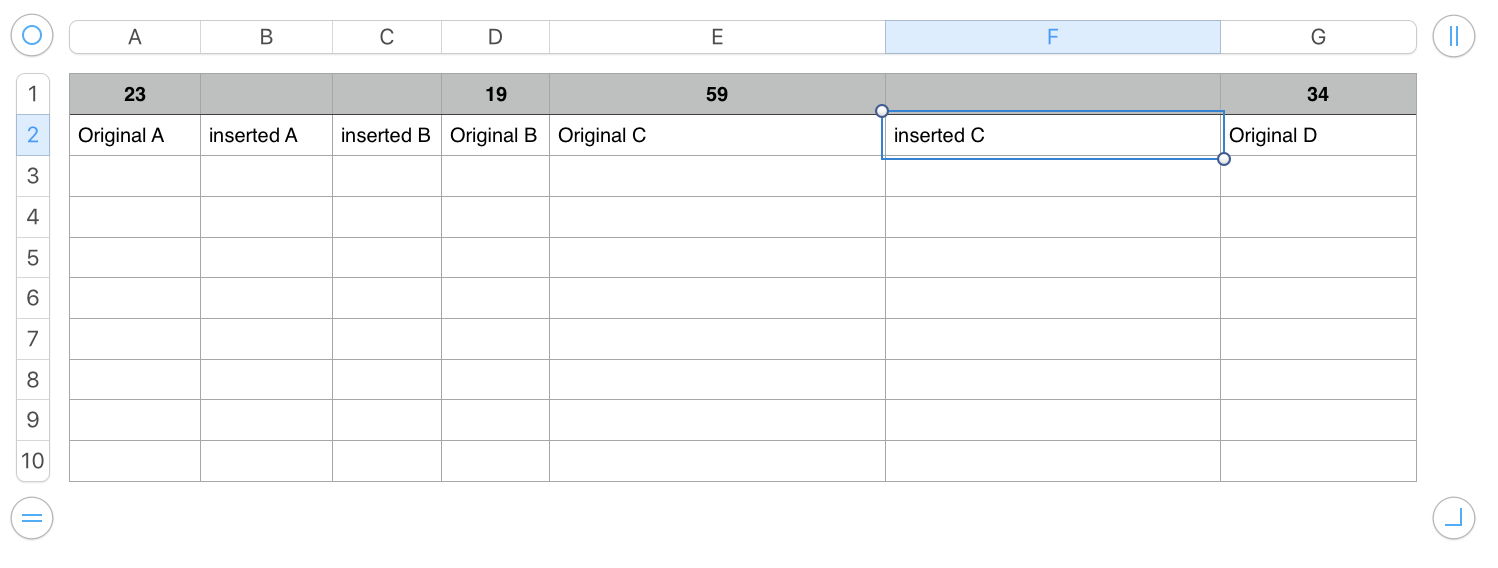
Select columns B and C.
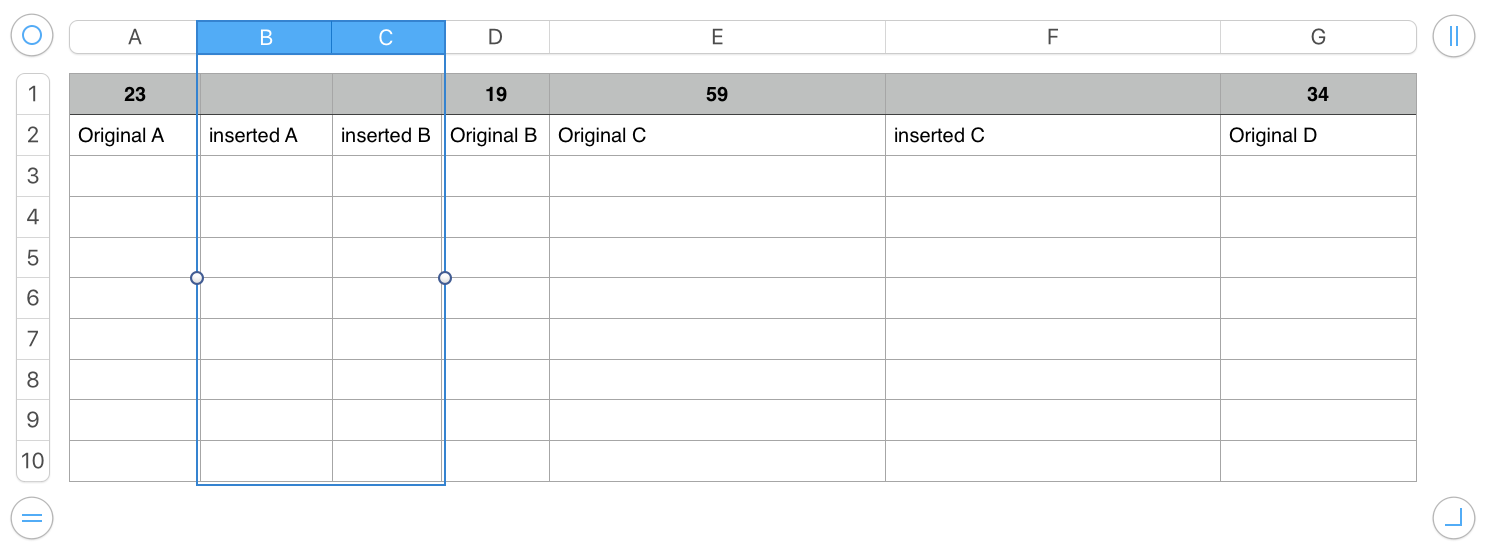
With these columns selected, click and hold to the left of the letter B in the column B reference tab. When the selected columns 'rise' from the table, drag right to the space that opens between the original C (now E) and the inserted C (now F). Release the mouse button to drop the two moved columns into that space.
Result:
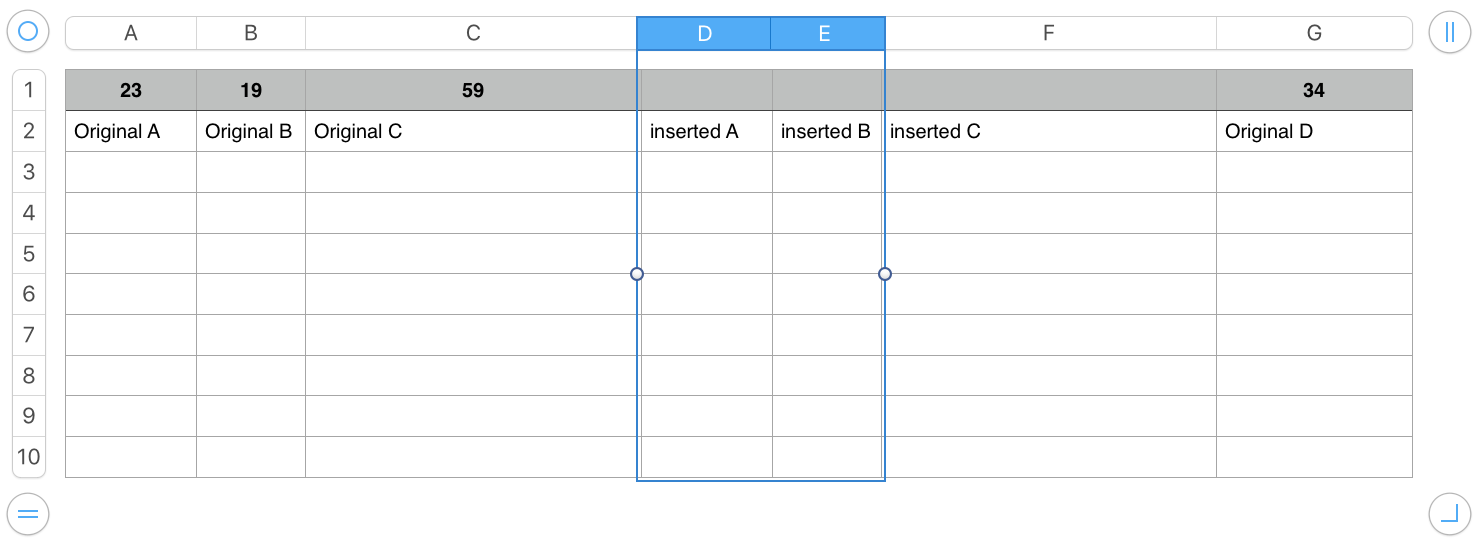
Regards,
Barry