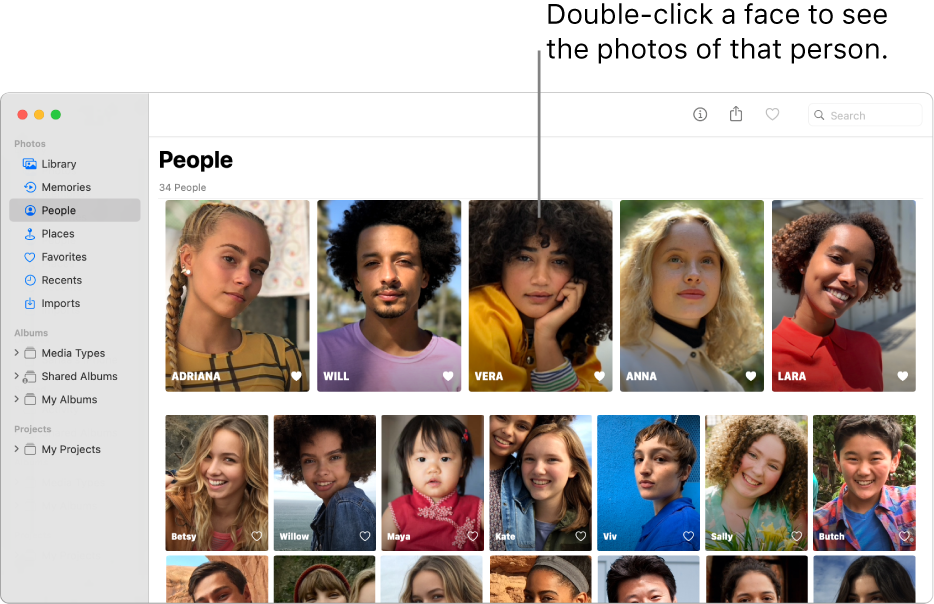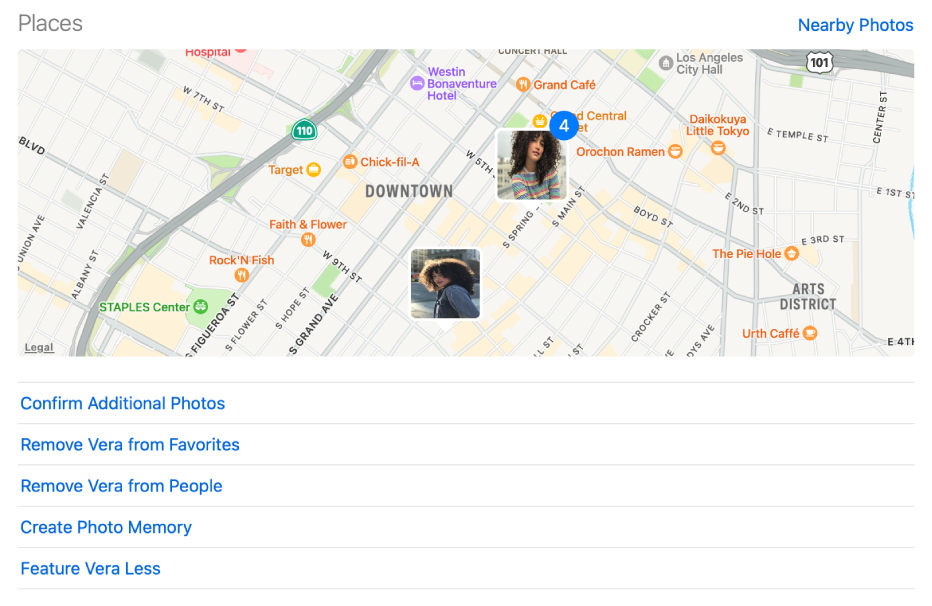Thanks for posting in the Apple Support Communities kwamebraun,
The following steps should help you view the photos of people you've tagged;
View people in your library
- In the Photos app
 on your Mac, click People in the sidebar.
on your Mac, click People in the sidebar. - People that you mark as favorites appear in large squares at the top of the window. To make a person a favorite, click the Favorites button
 on the photo. You can also drag someone into or out of the favorites area at the top.
on the photo. You can also drag someone into or out of the favorites area at the top. - Tip: When you see an unnamed face in the window, you can position the pointer over the face, click Name, then enter a name.
- Double-click a face to see the photos of that person.
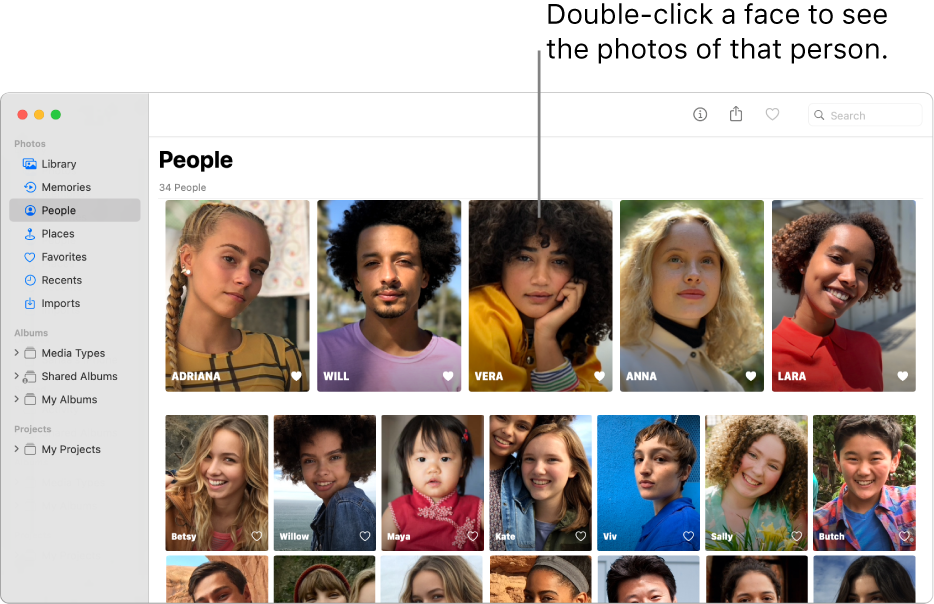
- To see entire photos or only faces, click the Photos or Faces button in the toolbar. To see all of a person’s photos or just a selection, click Show More or Show All at the top of the Photos area.
- To add a name to a person’s photos, click Add Name in the toolbar, enter a name (or choose a name that appears as you type), click Next, then click Done.
- All the photos in the group are assigned the name. If a person is misidentified, you can change it by clicking it in the toolbar.
- Do any of the following:
- View photos on a map: Scroll down to Places, then double-click a photo thumbnail to see the location where the photo was taken.
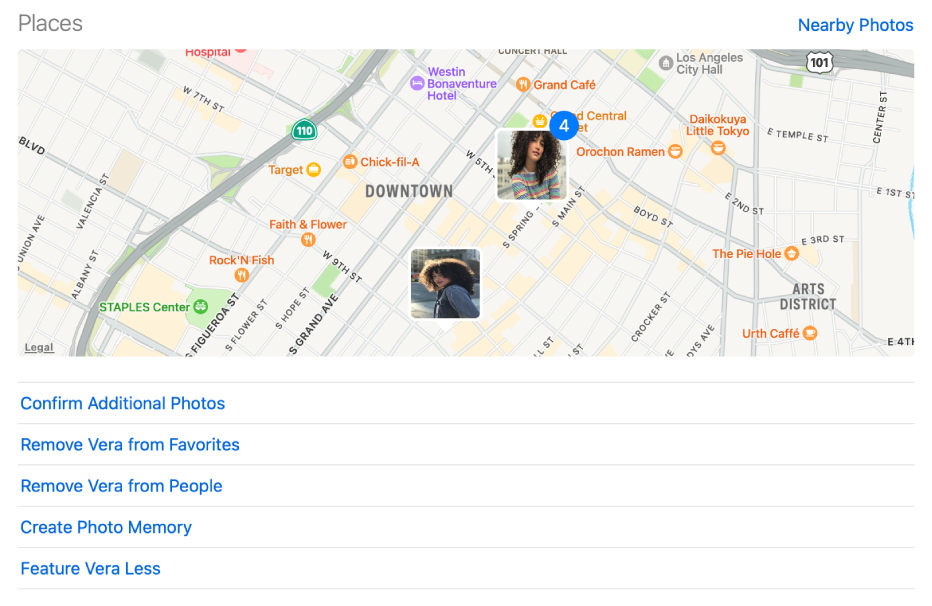
- Confirm additional photos of a person: When Photos identifies additional photos of a person, you can review them and confirm that the correct name is applied. Scroll down below Places, then click Confirm Additional Photos. When a photo of the person appears, click Yes to confirm the person’s identity or No to indicate that this is not the person. Click Done to stop reviewing possible photos of the person.
- Add or remove a person from Favorites: Scroll down below Places, then click Add This Person to Favorites or Remove [name] from Favorites.
- Remove a person from the People album: Scroll down below Places, then click Remove [name] from People.
- When you remove a person from the People album, the original photos aren’t removed from your library.
- Create a memory using photos of a person: Scroll down below Places, then click Create Photo Memory. A new memory about this person appears in Memories.
- See fewer photos of this person: If you prefer not to see photos of a person in your People album, scroll down below Places, then click “Feature [name] less.” Photos of this person will appear less often in Memories and in the People album. To change this setting, choose Photos > Preferences, click General, then click Reset Suggested People.
- Select a photo as the “key photo” to represent all photos of a person: While viewing thumbnails of the person, Control-click a photo, then choose Make Key Photo.
Additional information that may be helpful can be found, here: Find and identify photos of people using Photos on Mac
We hope this helps!