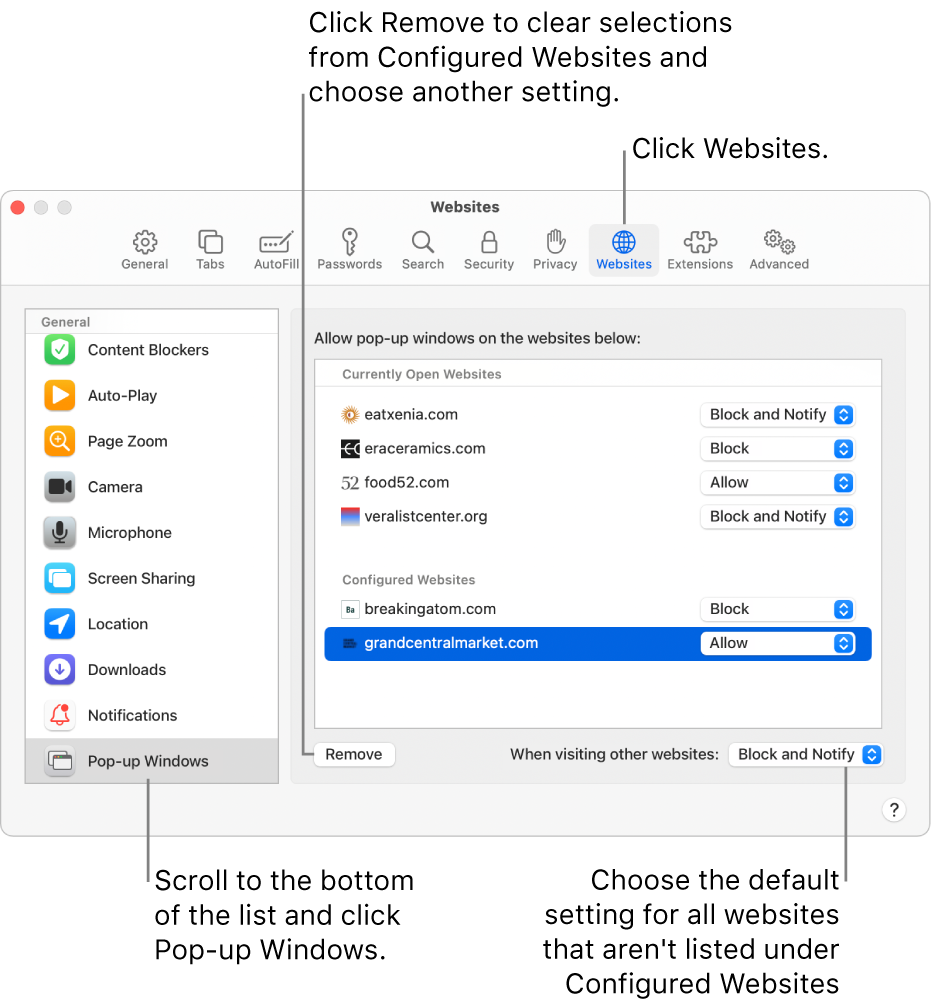Safari pop-up preferences missing - Monterey
When I go to Safari Preferences and click on the Websites tab, there is no Pop-up option in the left bar (see screen shot- I've scrolled to the bottom). I am using Safari 15.4 running macOS Monterey 12.3.1 on an M1.
Previous question on this topic from 2019 mentions a .plist which does not exist on my Machine. There are only 2 plist files in that location.
MacBook Air 13″, macOS 10.15