Drawls264 wrote:
I see you just posted a few days ago. Were you able to get your control panel back?
When I press the side button I just get a list of apps not the control panel. Thank you
The previous Control Center swipe-up has moved to a quick press and release of the flat oval side button
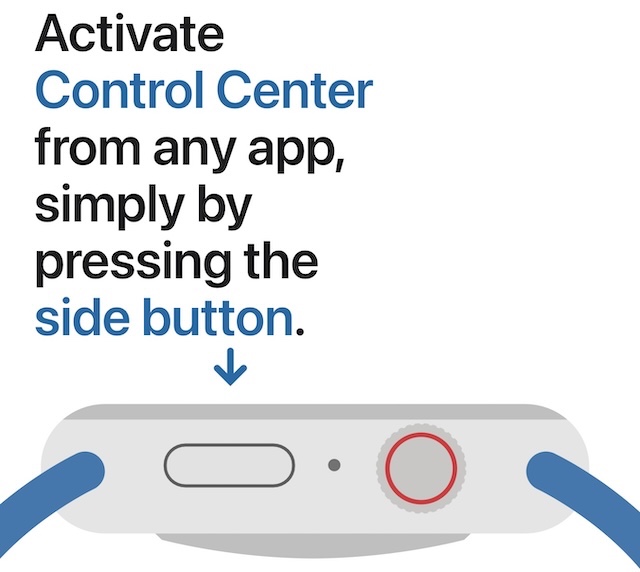
Use Control Center on Apple Watch - Apple Support
DO NOT hold the button, as that brings up Emergency services and the power off icon.
Control Center should then show you the iPhone ping icon (find my iPhone), Battery percentage, Flashlight, Water Lock, Airplane mode, Alarm silence, Theater mode, and all the other Control Center services.
An alternate way to get some of the Control Center services is:
"Hey Siri, find my iPhone"
"Hey Siri, Flashlight"
"Hey Siri, Battery"
"Hey Siri, Airplane mode"
Getting the press and release timing just right can be an issue. You can make it more reliable by changing:
Apple Watch -> Settings -> Accessibility -> Side Button Click Speed
After changing this I never accidentally get the Emergency Services display.
“Side Button Click Speed” can adjust the press and release timing, so you get the Control Center display every time. Adjusting The "Side Button Click Speed" is also useful for Apple Pay’s double press and release. There is “Default” (sub second press and release timing needed), “Slow” (up to a second between press and release), and “Slowest” (up to 2 seconds between press and release). I like the “Slow” setting. And as I said, I do not accidentally get the wrong display.
NOTE: Slow and Slowest settings do not mean you have to wait a full second or 2 seconds between press and release. It just means you do not need to be super fast.
If the flat oval side button is giving you difficulties, then look at
Use AssistiveTouch on Apple Watch - Apple Support
Apple Watch -> Settings -> Accessibility -> AssistiveTouch
can be used to access things like:
o Control Center
o Apple Pay
o Emergency Services and the Power Off icon (labeled "Hold Side Button")
o and many other things...
And sometimes you can tap at the very top center of the Apple Watch screen and get Control Center. But depending on the watch face, you may also get the left or right side complication. In other words, this trick sometimes works, and sometimes does not. Your mileage/KM may vary.
And just for fun Change the watch face on your Apple Watch - Apple Support
watchOS 10.2 re-enables left/right watch face swiping
• Open the Settings app on your Apple Watch.
• Scroll down and choose “Clock”.
• Toggle on the “Swipe to Switch Face” setting.
As well as Closing open Apple Watch apps
Double-press on the Digital Crown -> Quickly scroll to the app you wish to close, and swipe left on the app, then tap the big Red X.
Being quick to scroll the apps and swipe left can be a pain, so disable the following:
Apple Watch -> Settings -> Accessibility -> Auto-Select Focused App -> Off