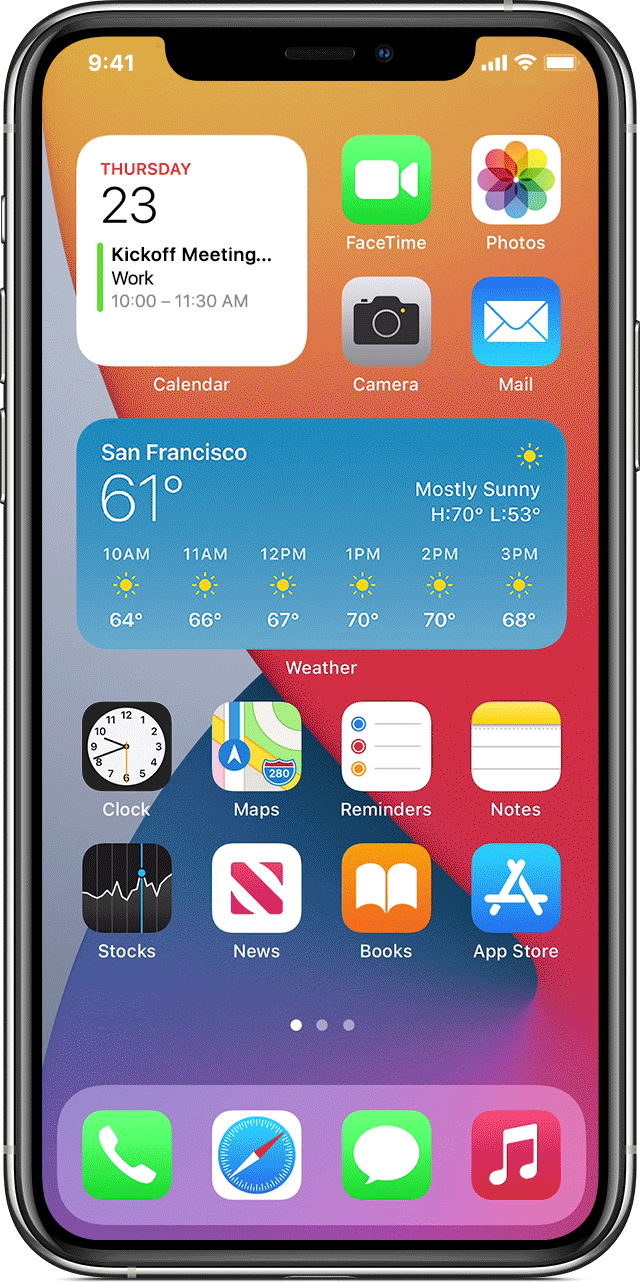ISSUE WITH STACKING LARGE WIDGETS (iOS 14)
Am I the only one chasing down widgets to stack them? The large news widget is the one I try to stack with more large news widgets, but when I try to do this the large widget I want to stack Speedy Gonzalez’s it’s way to a billion new blank pages instead of recognizing that no I do not want a ton of blank pages created, I want to stack you. So there am playing hide and seek with my iPhone thinking about the days when iOS wasn’t so emotional. iOS developers, please know that no one’s goal is to open up multiple blank pages ever. Please fix this issue. I just want to stack my **** widgets. And if possible I would LOOoooOooVe to have more control over how long I want a news widget to show its topic before switching to a new topic.
iPhone XS Max, iOS 14